
こんにちは!
PayPalのアカウントを登録しようと思ったけど、一応ネットでどういう流れで登録するのか見てみよう。
おそらく、この記事を今見ている人は上記のようなことを考えていると思います。
そこで、今回はPayPalのパーソナルアカウントの登録方法をご紹介していきます!
アカウントの種類
まずはPayPalのアカウントの違いについて軽く紹介いたします。
PayPalには、「パーソナルアカウント」と「ビジネスアカウント」の2つの種類のアカウントがあります。
この違いは次のような違いがあります。
パーソナルアカウント
PayPalを使って商品の購入などをしたい人用。
ビジネスアカウント
PayPalの決済システムを利用して、商品を販売をしたい人用。
今回の記事では、パーソナルアカウントの登録方法について紹介していきます。
PayPalのアカウント登録
まずはPayPakのホームページに行き、新規登録をクリックしましょう。
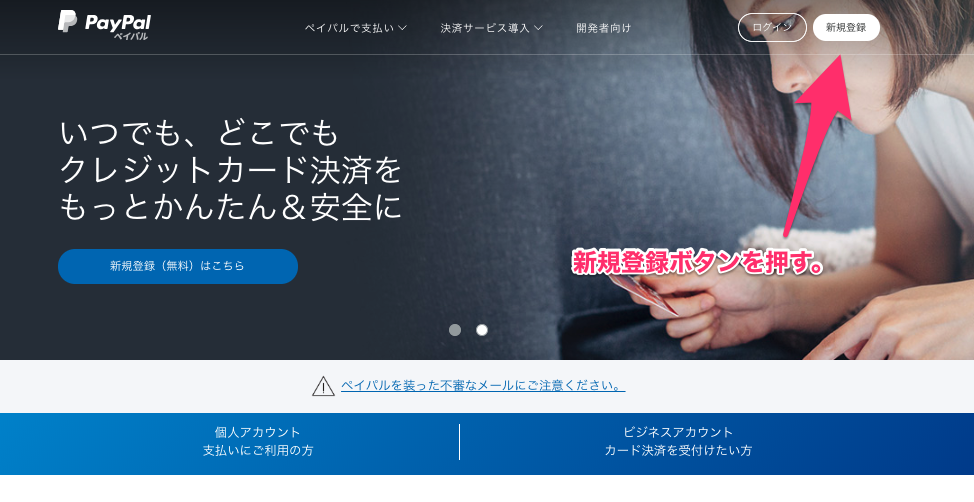
クリックすると、下記のような画像が表示されると思います。
パーソナルアカウントとビジネスアカウントの紹介は最初にしましたね。
ここでは、パーソナルアカウントをクリックしましょう。
ちなみに、あとからビジネスアカウントにアップグレードできますので、「パーソナルにしたから一生俺はパーソナル・・・」なんてことはないので安心してくださいw
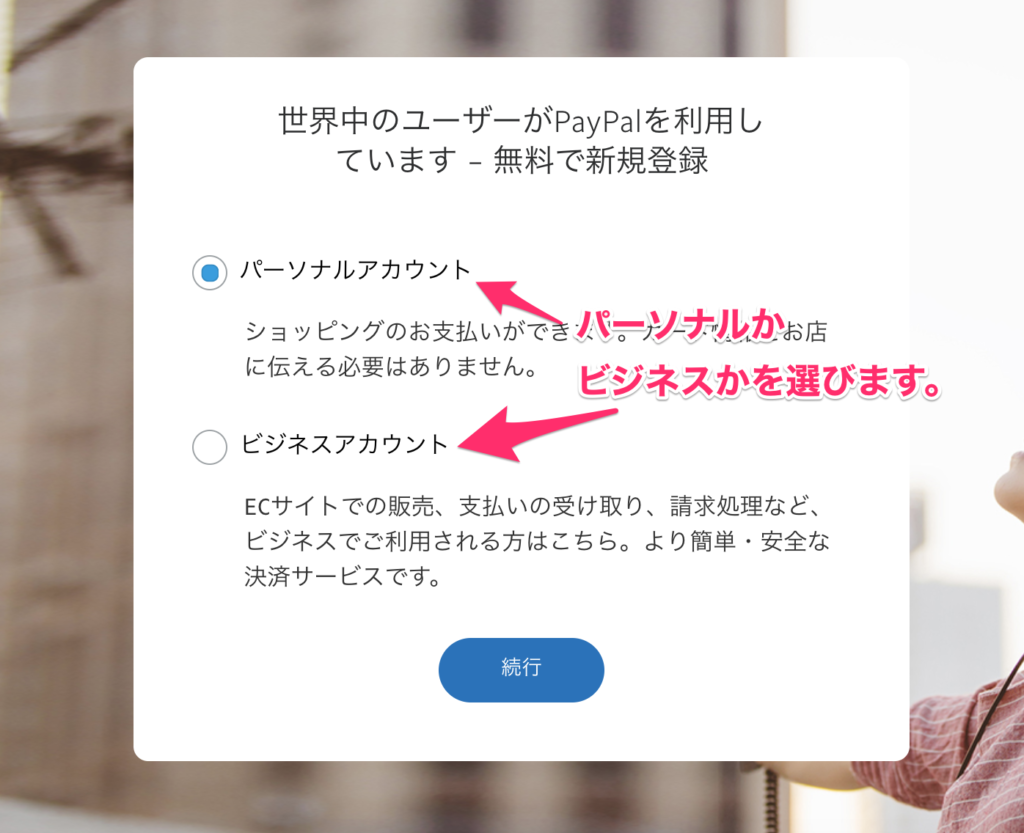
パーソナルアカウントをクリックすると、下記のような画像が表示されると思います。
次はそれぞれPayPalを使用する時に使うメールアドレスとパスワードを入力するようにしましょう。
パスワードはなるべく半角英数字大文字小文字を組み合わせたパスワードが理想的です。
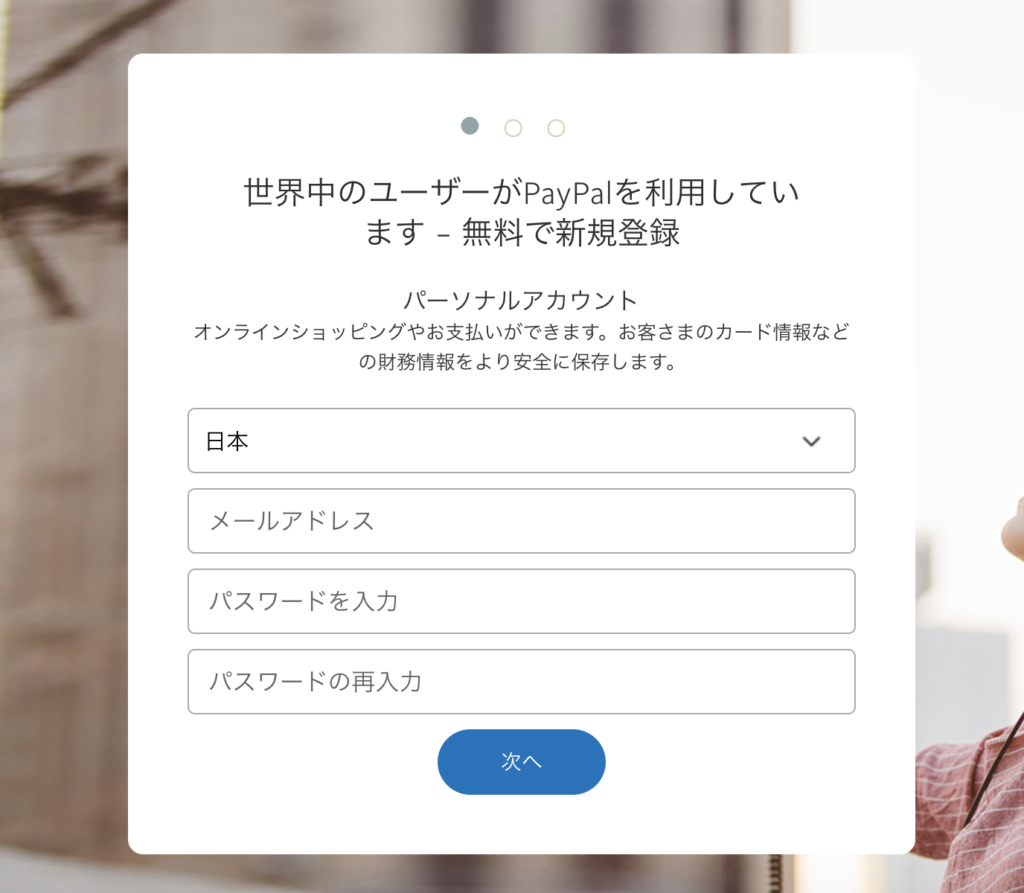
メールアドレスとパスワードが入力できたら「次へ」のボタンを押すようにしましょう。
すると次のような画像が表示されます。
ここでは、住所と電話番号を入力していきます。
電話番号は最初の0を省いた電話番号を入力するようにします。
例えば、電話番号が090-1234-5678だったとしたらここの入力項目では下記のに入力します。
90-1234-5678
入力ができたら、チェック項目にチェックを入れるのを忘れずに次に進みましょう。
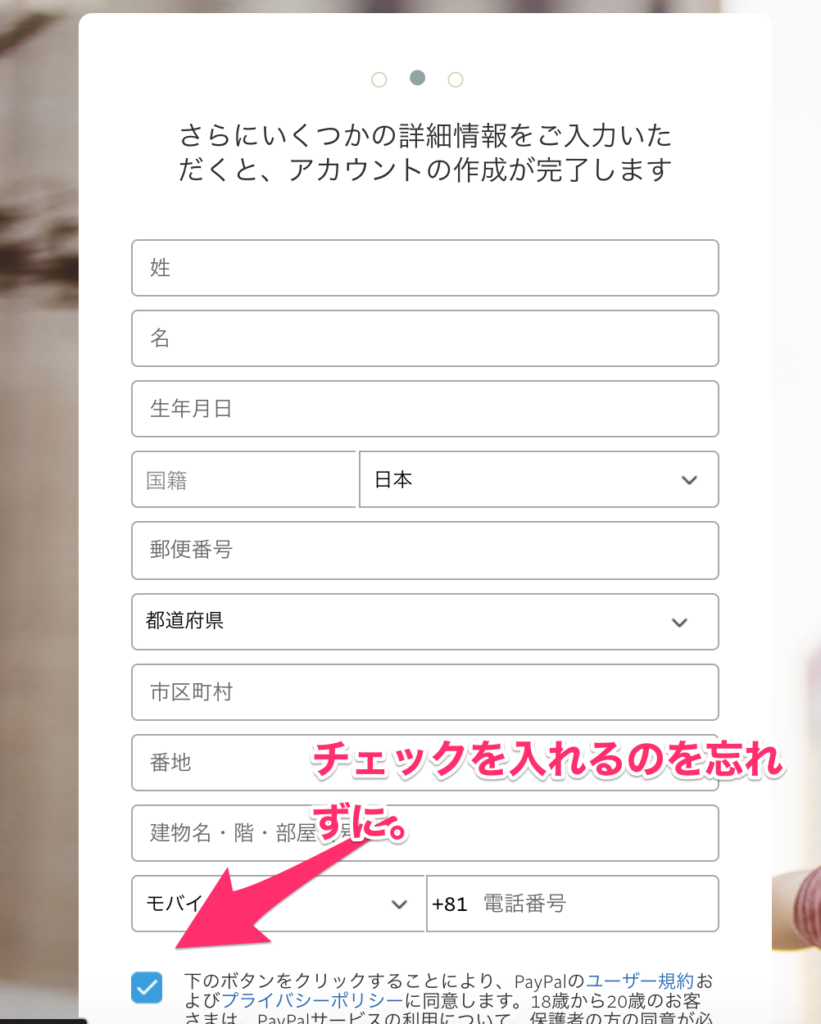
住所が登録できたら、PayPalで使用するクレジットカードを登録していきます。
あとで、使うクレジットカードなどの変更もできますので、次のブランドのカードを登録するようにしましょう。
・Visa
・MasterCard
・JCB
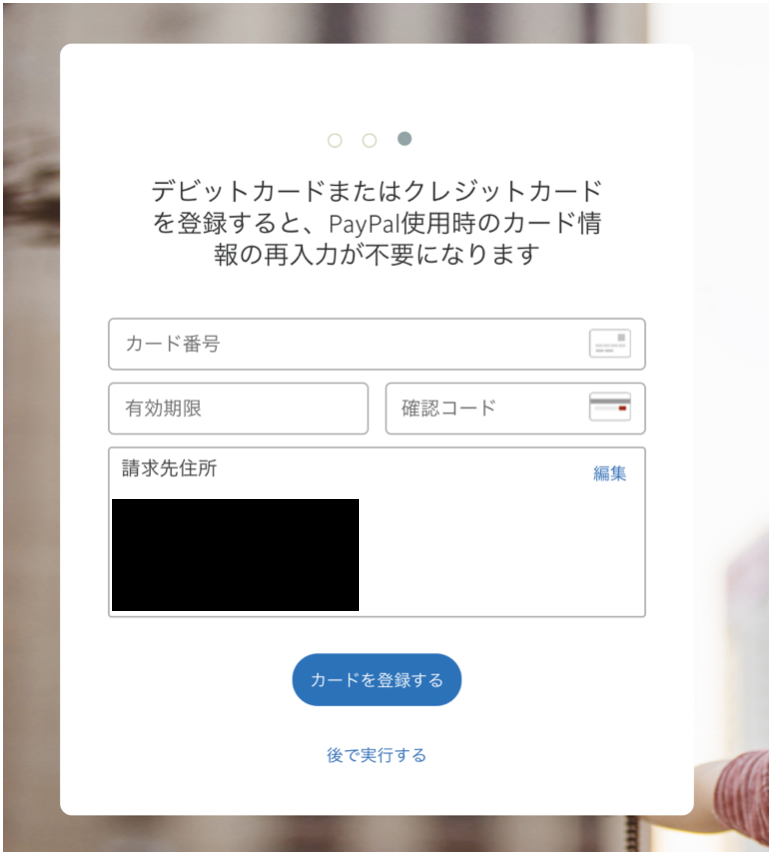
最後まで入力が進むと下記のようなページが表示されると思います。
ここでは、「管理画面へ進む」をクリックしましょう。
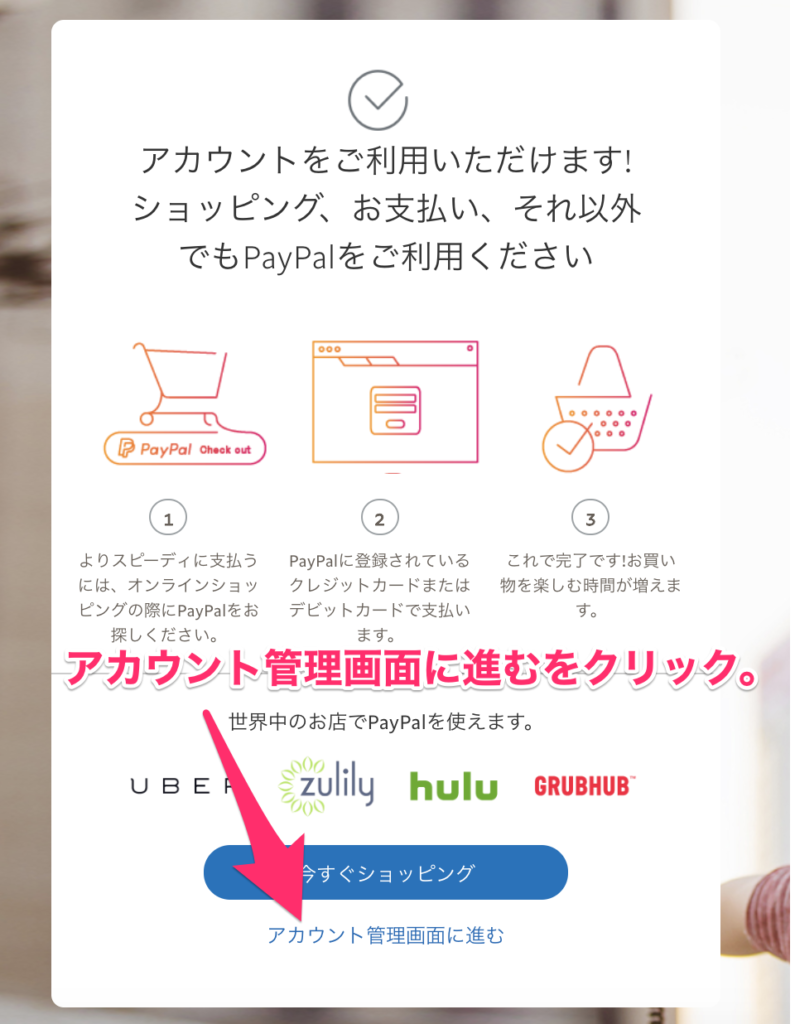
管理画面まで進むと次はメールアドレスの確認の項目が表示されると思います。
ここでは、メールアドレスの確認をクリックします。
すると、下記のようなページが表示されると思いますので、メールの送信ボタンを押してメールアドレスの確認をします。
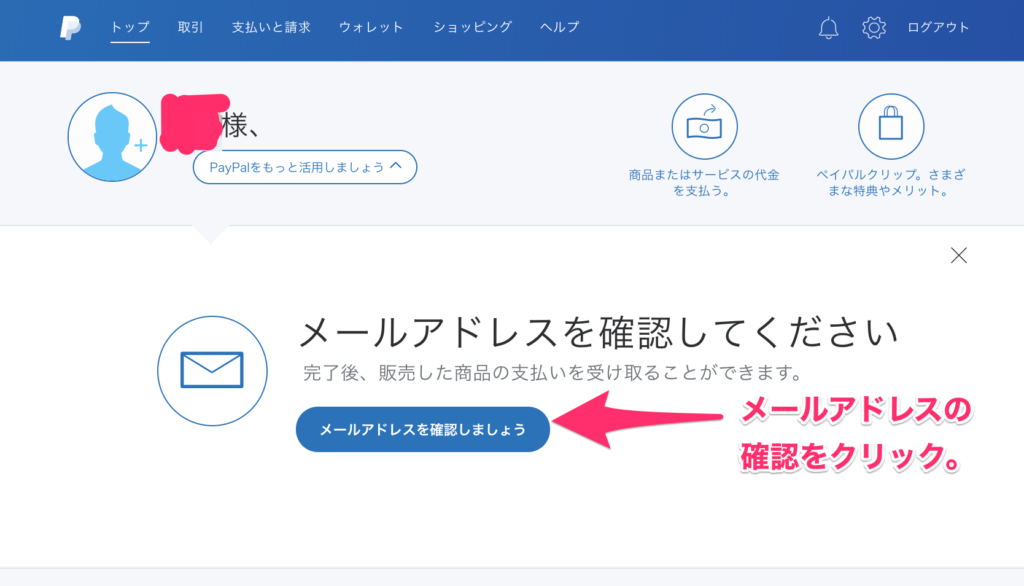
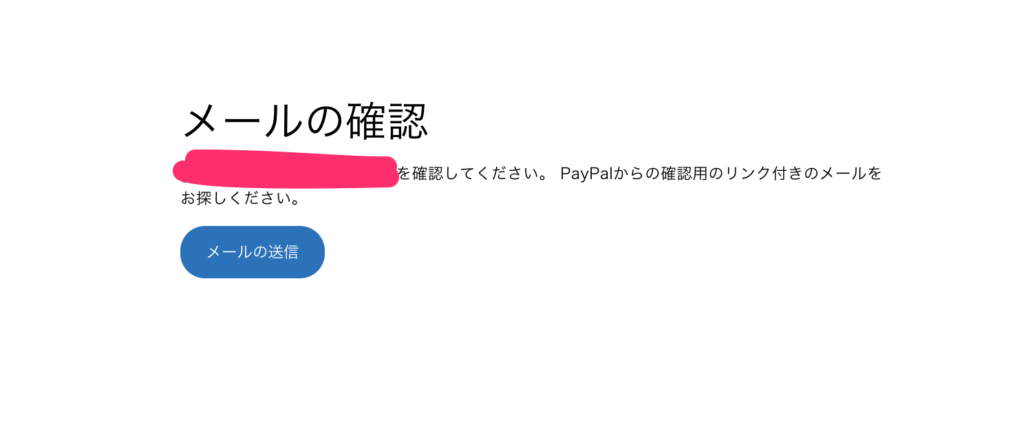
するとPayPalから下記のようなメールが届いていると思います。
PayPalからの正規のメールアドレスの場合は、メールアドレスのところが「service-jp@paypal.com」のようにPayPalから届いているアドレスになっていると思います。
メールが届いたら、「メールアドレスの確認」ボタンをクリックしましょう。
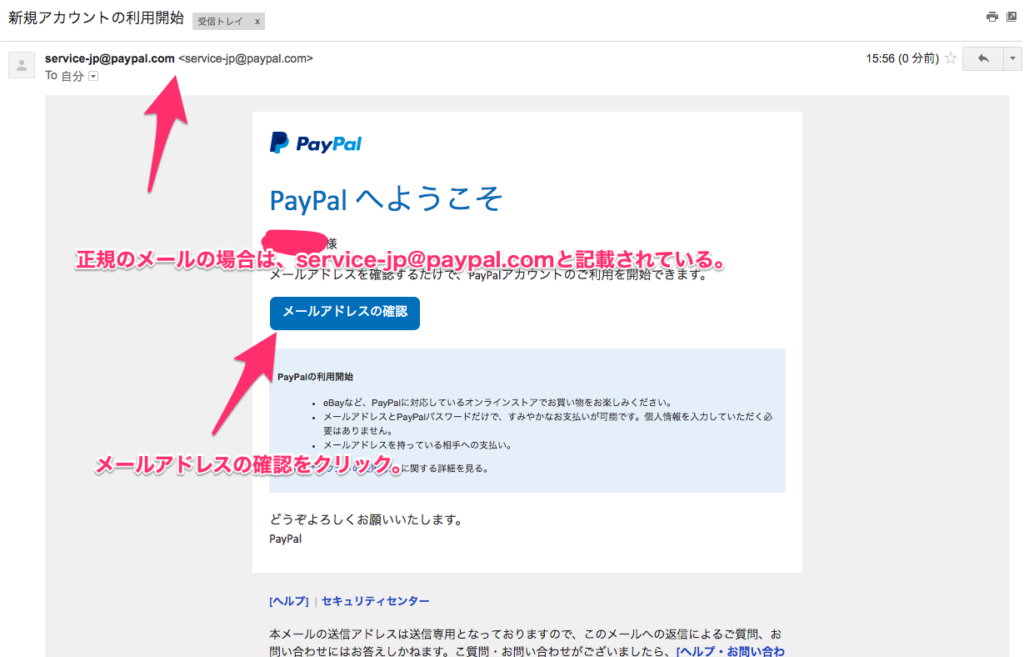
メールアドレスの確認ボタンを押したら、下記のようにログイン画面が出てくるかと思います。
ログイン画面が出てきたら、ログイン情報を入力してログインするようにしましょう。
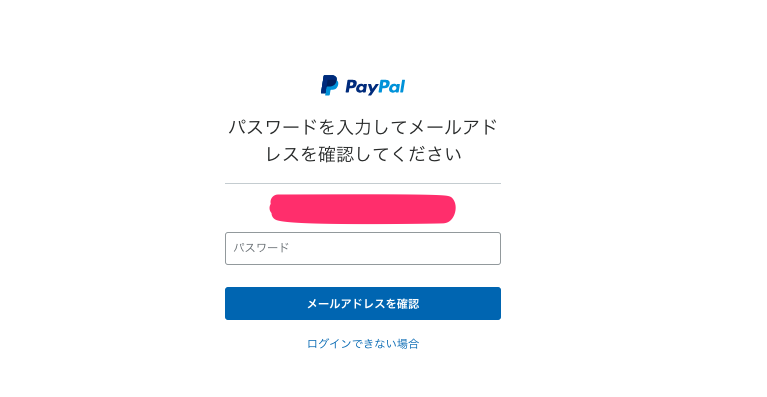
ログインが完了できたら、下記のような画面が表示されます。
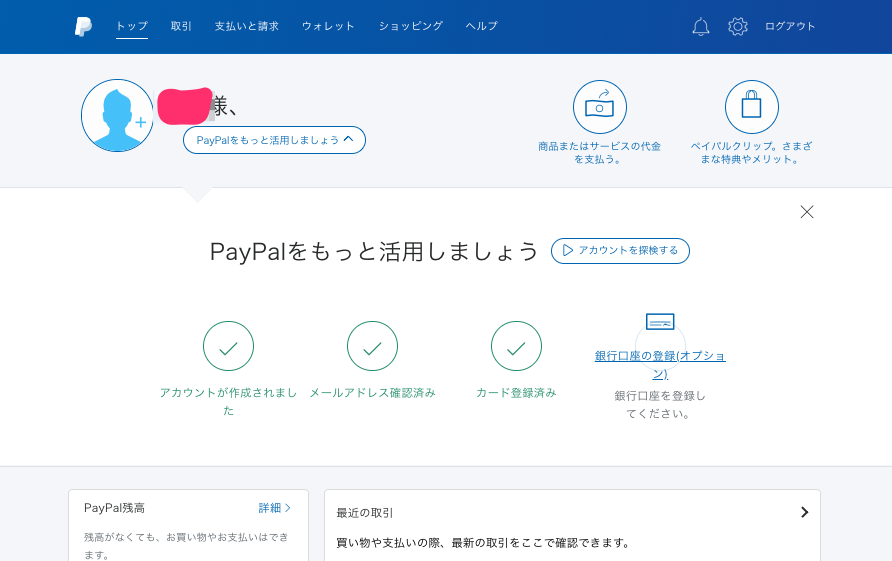
これでパーソナルアカウントの登録は完了です。
英語の住所をPayPalに登録
海外で商品を購入する時はソフトウェアなどのダウンロード形式のものは良いですが、衣服や本などの実物送る必要のある商品の場合は売り手に住所を教える必要があります。
ただ、日本語ページのままだと海外の方が住所をもらってもよくわからず商品が届かないといったことが起こる可能性があります。
そうならないために、英語版の住所を登録しておきましょう。
英語の住所を登録するにはまずホーム画面の歯車マークをクリックしましょう。
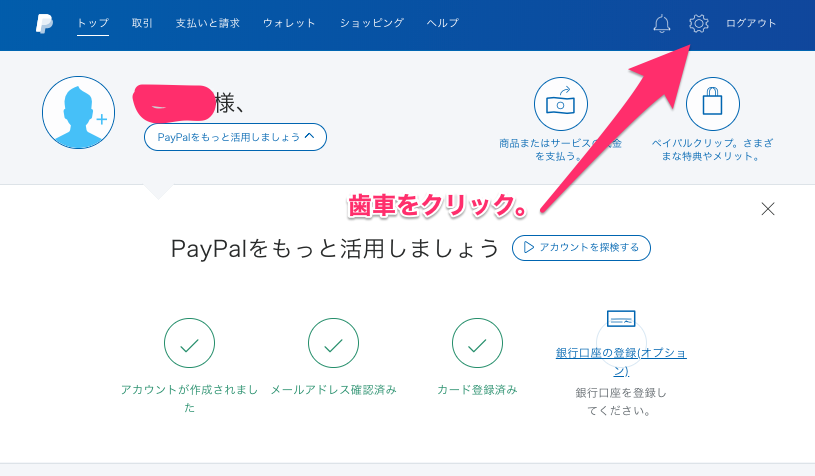
歯車をクリックするとPayPalの個人情報設定画面が表示されるので、下記の画像のように言語のところをクリックしてEnglishに設定します。
Englishに設定すると「選択した言語は次回PayPalにログインするまで表示されない場合があります。」といった赤い文字が表示されますが、これは設定の反映までに少し時間がかかるという意味です。
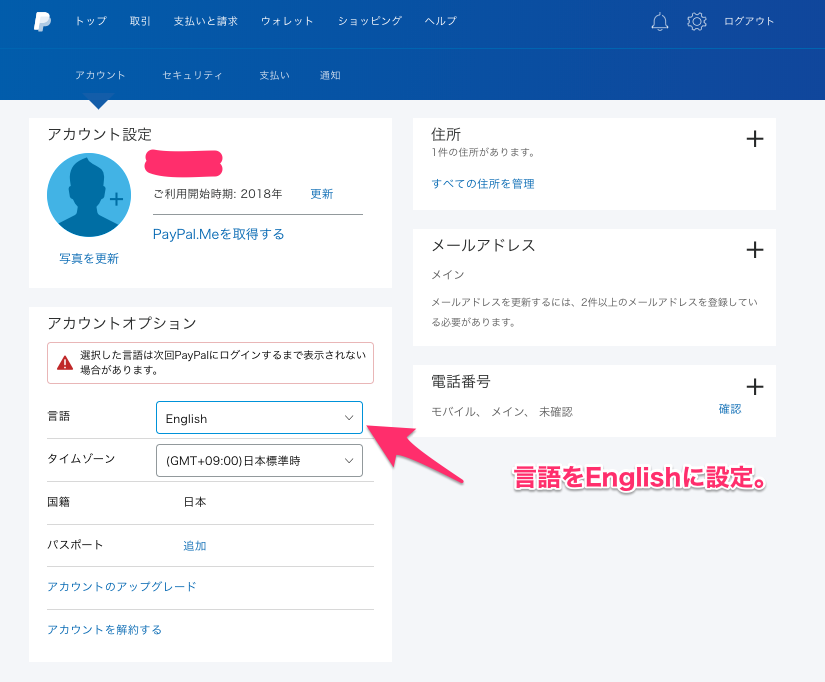
言語の選択をEnglishに変更した後は、画面をリロードしてみましょう。
もし、リロードしても変わらない、リロードって何?といった場合は一度ログアウトボタンを押してログアウトします。
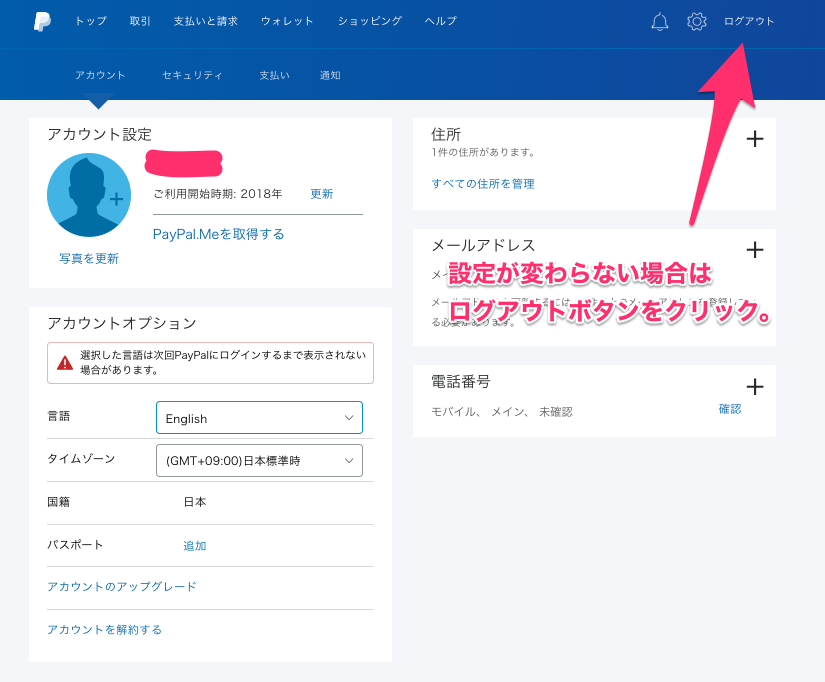
ログアウトしたら、ログインボタンを押してもう一度ログインします。
するとプロフィール画像が次のように英語で表示されていると思います。
(反映までに時間がかかる場合は、1日ほどかかります。)
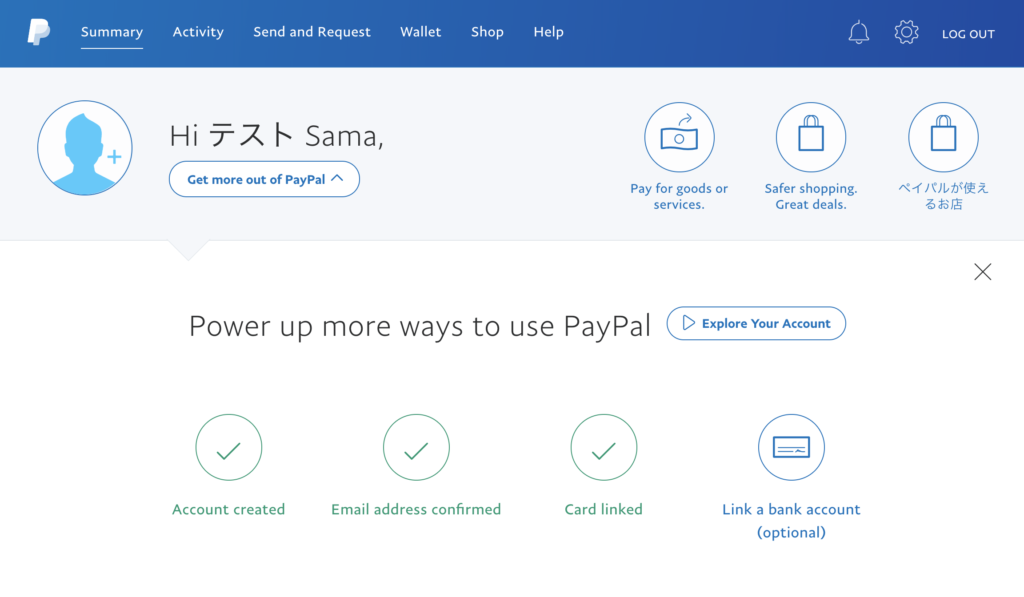
次に管理画面上の歯車を押して、アカウント編集画面を表示させます。
アカウント編集画面が表示できたら、+ボタンをクリックして住所を追加していきます。
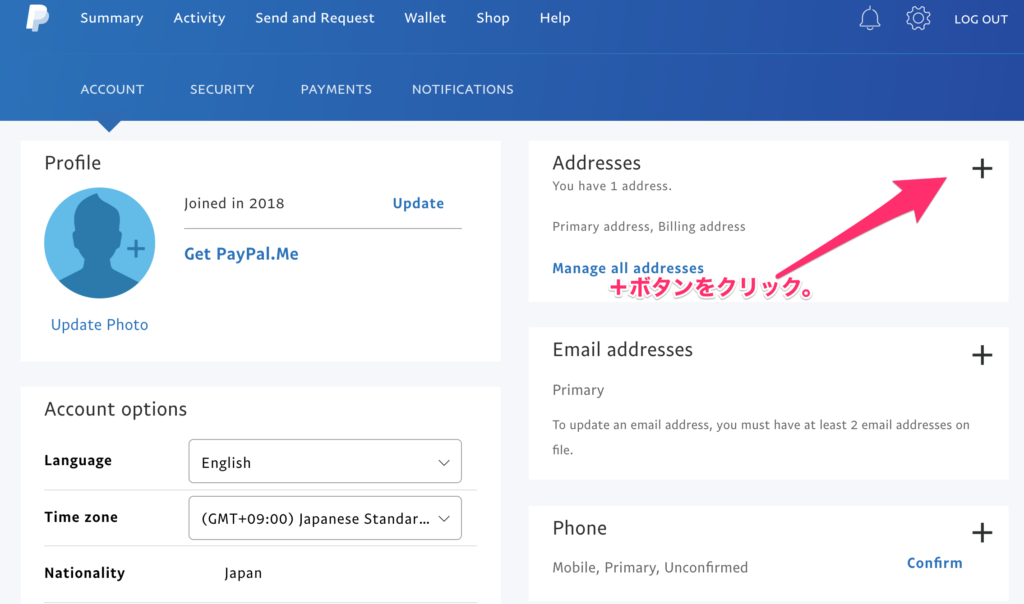
住所を英語方式で入力していきます。
例えば、大阪駅の次の住所を英語標識にすると次のような形になります。
日本語版
〒530-0001 大阪府大阪市北区梅田3丁目1−1
英語版
3-1-1, Umeda, Kita-ku Osaka-shi, Osaka, 530-0001, Japan
めんどくさいと思った方は下記の英語アドレス変換サービスを使ってみるのをおすすめ致します!
JuDress(英語式住所変換サービス)
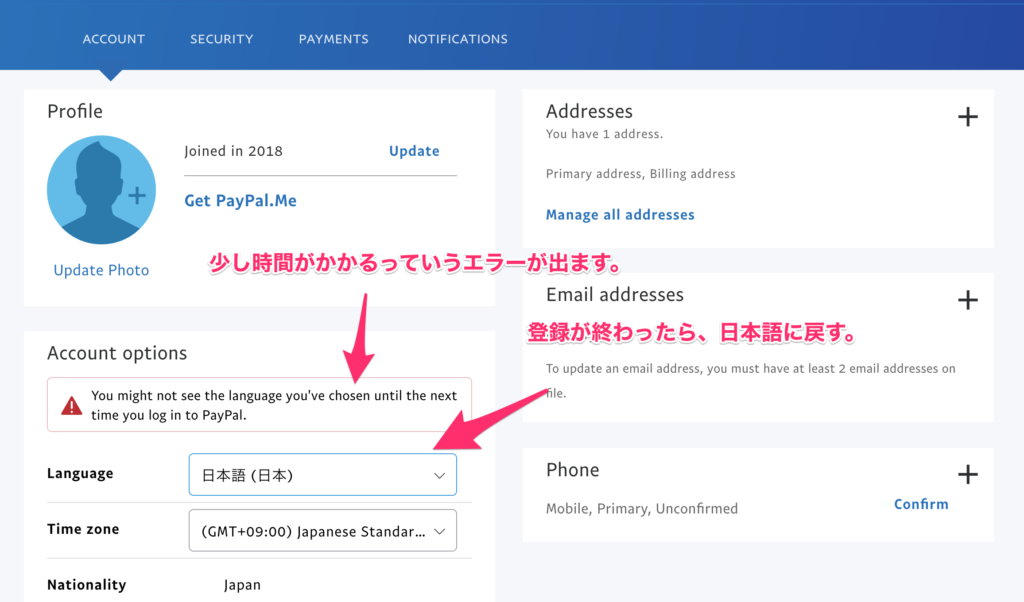
英語の住所が登録できたら、管理画面で日本語に戻しましょう。
また、しばらく時間がかかるというアナウンスが出ますが、1日ほど経てば日本語に戻ります。
まとめ
いかがだったでしょうか?
今回はPayPalのパーソナルアカウントの取得の仕方を紹介致しました!
この記事でPayPalのパーソナルアカウントの取得の流れがつかめたのではないかと思います。
もし、わからないことがあれば下記にPayPalのお問い合わせページのリンクを貼っておきますので、何かあれば問い合わせていただければと思います!
電話などでも、日本語を話せるスタッフの方が丁寧に回答して頂けますよ。
