
今回はロリポップからエックスサーバーに乗り換えるための方法をご紹介します。
ロリポップからエックスサーバーに乗り換えようと思った経緯は、MailChimpを使う時にメールが迷惑メールフォルダに行かないようにする設定が必要なのですが、その設定がロリポップではできなかったためです。
あと、最近流行っているSSL化を自分のサイトでしないとダメだなっと思ったので、やることにしました。
同じようにロリポップからエックスサーバーに乗り換える必要がある人にとって、今回の記事は全体の流れを掴んだりするのに便利かと思います。
なので、ぜひ最後まで読んでみて頂ければと思います。
エックスサーバー準備
まずはエックスサーバーの契約を済ませます。
まだの人は先にエックスサーバーの契約を済ませましょう。
引っ越ししたいドメインの登録
エックスサーバーの取得ができたら次は引っ越しをしたいドメインをエックスサーバーに登録しておくようにしましょう。
ドメインがエックスサーバーとロリポップの2つのサーバーに存在することになりますが、最終的にはドメインを取得したサービスでどちらのサーバーを使うかを切り分ける必要があるので問題ありません。
サーバーパネルへログイン
まずはエックスサーバーのトップページから、サーバーパネルへログインしましょう。
サーバーパネルにログインするには、エックスサーバーのトップページからログインのところにカーソルをあわせて「サーバーパネル」をクリックします。
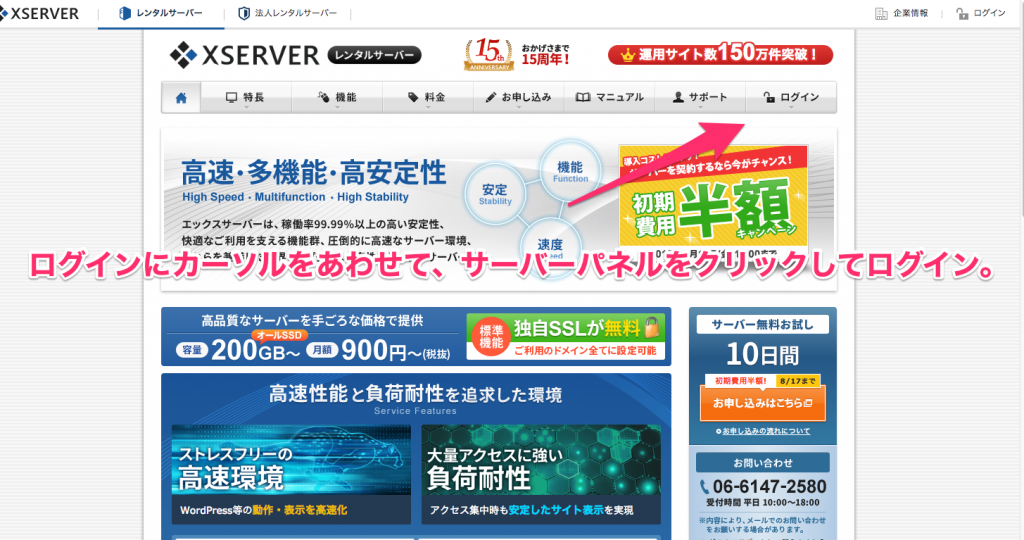
サーバーパネルをクリックするとサーバーパネル専用のログインフォームが表示されるので、そちらにログイン情報を記入してログインします。

引っ越ししたいドメインの登録
ログインしたら次はメニューの中から、「ドメイン設定」をクリックします。
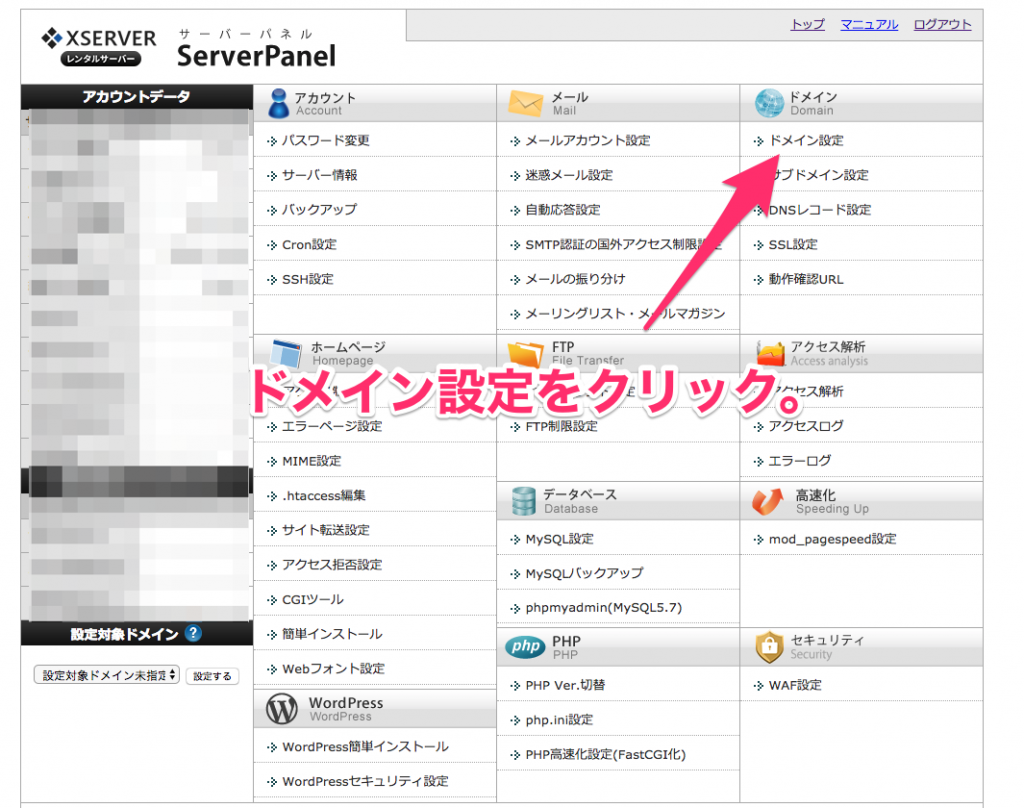
クリックできたら、ドメイン設定の追加をクリックしてドメインを追加する画面を表示します。
表示ができたら、追加したいドメインを入力して追加するようにしましょう。
例えば、下記のようなドメインの場合は次のように入力します。
https://test-domain.net/->test-domain.netと入力する。
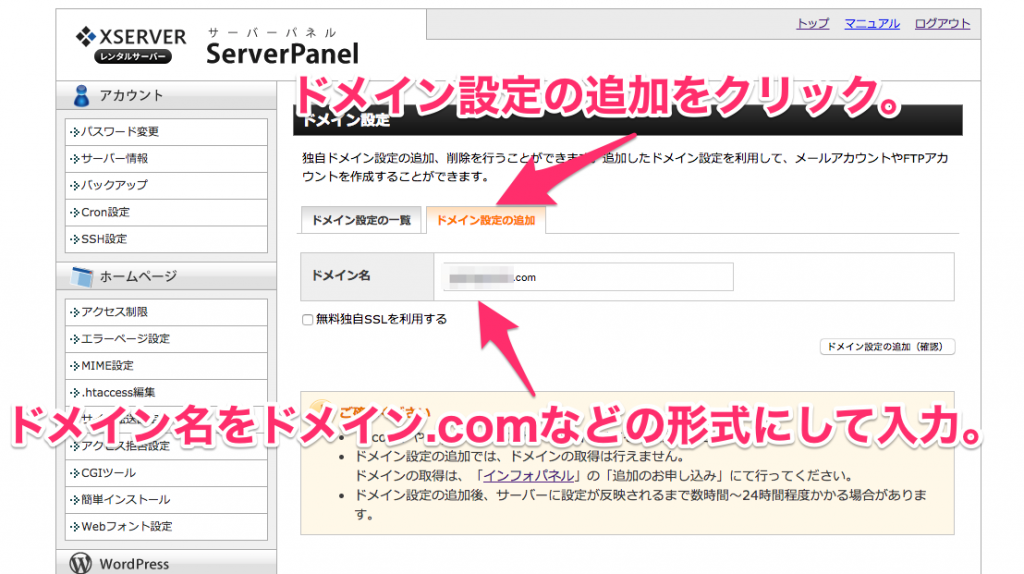
ドメインを入力して、「ドメインの追加」をクリックすると確認画面が表示されます。
問題がなければ、確定をクリックしてドメインを登録します。
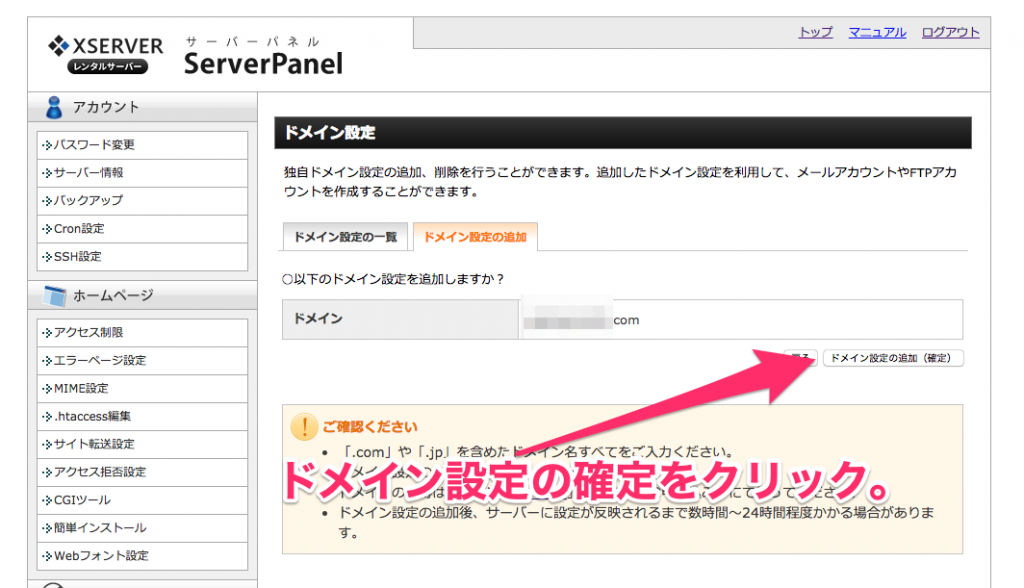
ドメインの追加が完了するとドメイン一覧画面に先程追加したドメインが表示されているかチェックしましょう。
追加されていれば、ドメインの登録は完了になります。

PHPのバージョンすり合わせ
次にエックスサーバーとロリポップのPHPのバージョンを同じものを使用するようにします。
理由としてはバージョンが違うことで、WordPressでエラーが出たりする可能性があるからです。
ロリポップのPHPのバージョンの確認方法
まずは、ロリポップのPHPのバージョンを確認しましょう。
PHPのバージョンを確認するには、ロリポップの管理画面にアクセスします。
アクセスできたら、メニューの中からサーバー管理・設定からPHP設定を選択します。
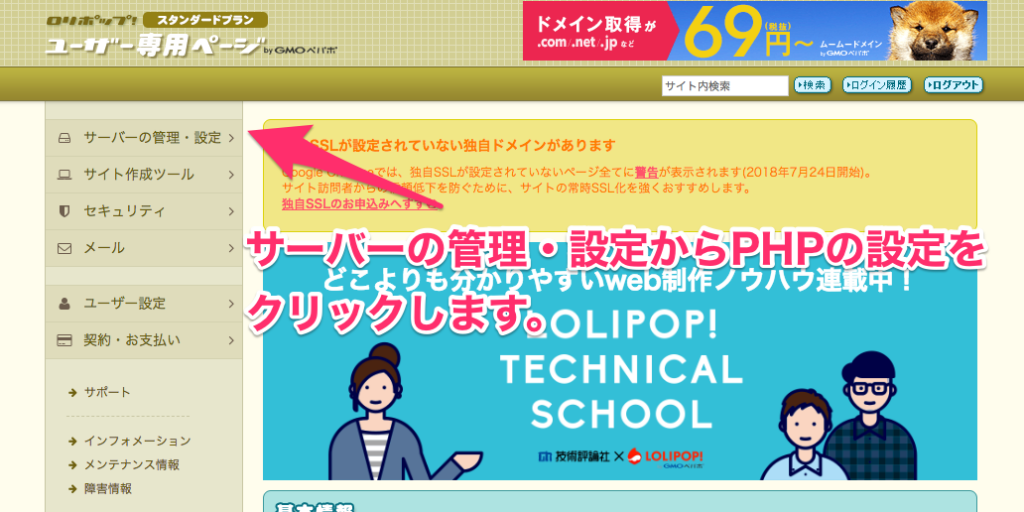
クリックしてPHPの設定一覧の表示ができたら次は引っ越しをしたいドメインのPHPのバージョンを確認するようにしましょう。
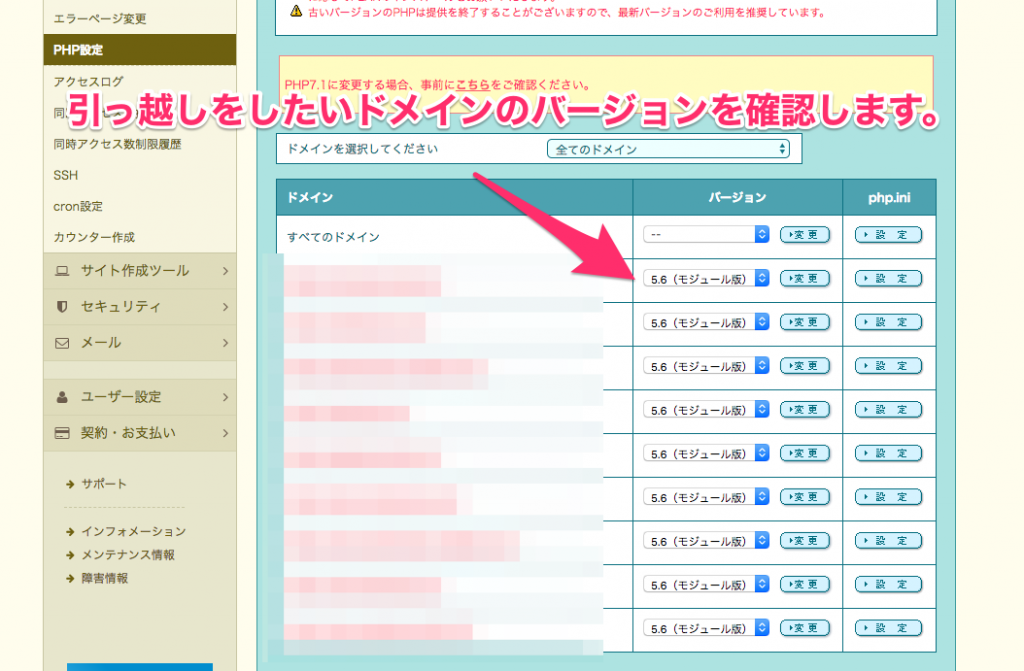
バージョンの確認ができたら、忘れないようにメモなどをとっておくと良いかもしれません。
ロリポップの確認ができたら、次はエックスサーバーのPHPのバージョンを確認します。
エックスサーバーのPHPのバージョンの確認方法
ロリポップのPHPのバージョンが確認できたら、次はエックスサーバーのPHPのバージョンを同じものにするようにします。
エックスサーバーのPHPのバージョンを確認するには、メニューの中からPHPVer切替をクリックしましょう。
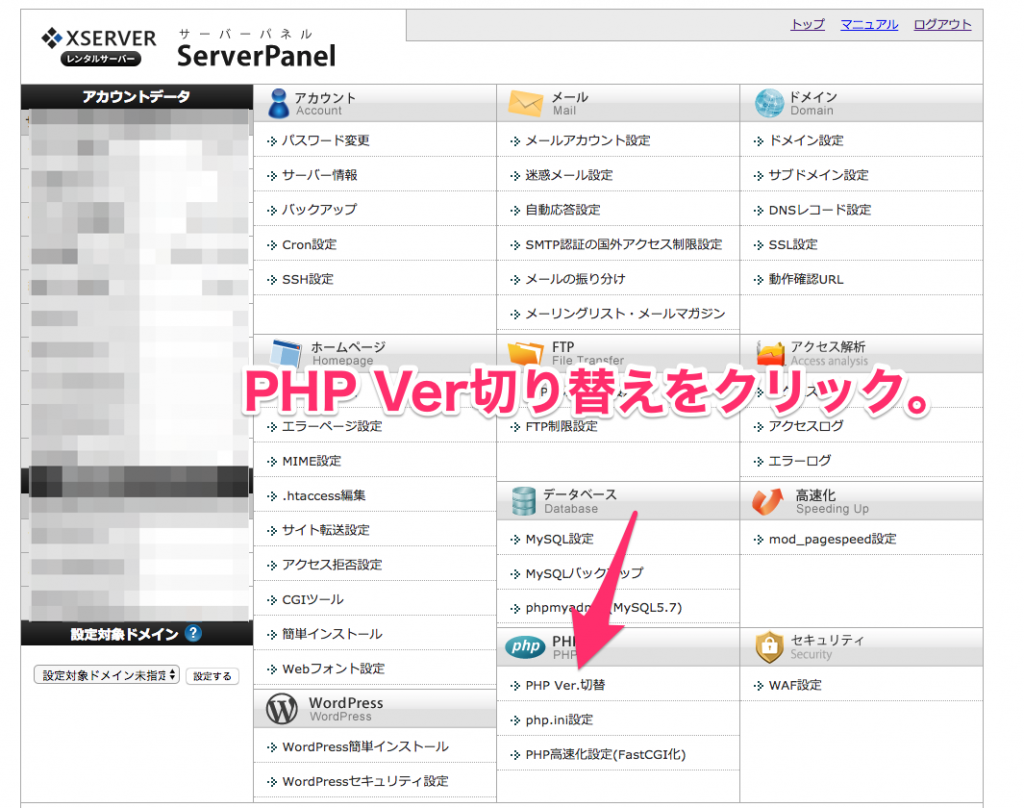
クリックできたら、ドメインの一覧が表示されます。
PHPのバージョンを変更したいドメインを選んで、次の画面に進みます。

PHPバージョン変更画面に来たらセレクトボックスが表示されていると思います。
そこのセレクトボックスをロリポップのPHPのバージョンと同じものを選択するようにします。

選択したらPHPバージョン切替をクリックして、PHPのバージョンを揃えます。
WordPressのバックアップ取得
ロリポップとエックスサーバーのPHPのバージョンを揃えることができたら、次はWordPressのバックアップを取っていきます。
バックアップを取っておくことで、もしミスがあってもすぐに元に戻せるようにするためにもバックアップは必ず取りましょう。
ここで、取るバックアップは次の2つになります。
1.WordPress本体のバックアップ。
2.可動しているデータベースのバックアップ。
WordPress本体のバックアップ取得方法
WordPressの本体のバックアップを取るには、FTPからロリポップにアクセスしてファルダを自分のデスクトップに保存します。
FTPとはファイルをサーバーにアップロードするために必要な通信のことです。
FTPを行うには「FileZilla」や「FFTP」といった専用のソフトがあります。
お金に余裕がある場合は、有料のものをなるべく使うようにしましょう。
では、FTPソフトを使ってフォルダのバックアップを取得します。
ロリポップのFTP情報は、トップページのサーバー・管理からロリポップFTPをクリックします。

クリックするとロリポップのFTPの画面へ遷移されます。
ここで、<>で囲まれているURLがFTPに接続するためのURLになります。
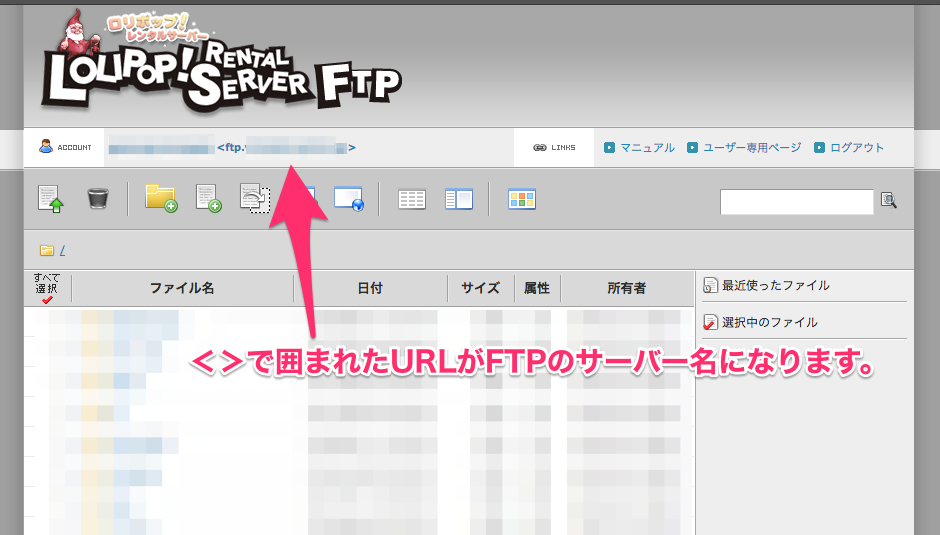
これを使ってロリポップのサーバーにアクセスしましょう。
アクセスできたら、バックアップを取りたいフォルダをデスクトップなどに移動してバックアップを取ります。
可動しているデータベースのバックアップ取得方法
データベースのバックアップの取得方法は、サーバー管理設定からデータベースをクリックします。
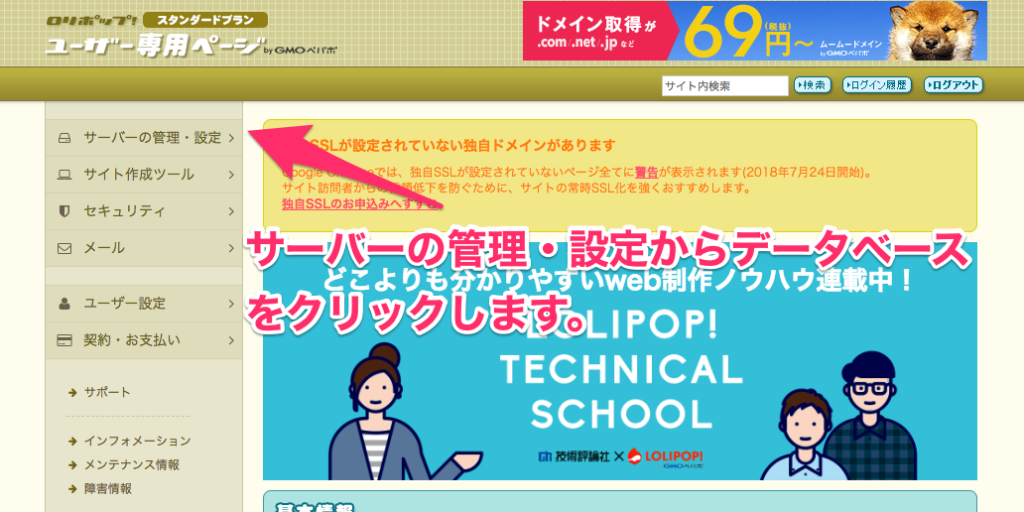
データベースの一覧が表示されます。
その中からデータベースのバックアップを取りたいものの「操作する」をクリックします。
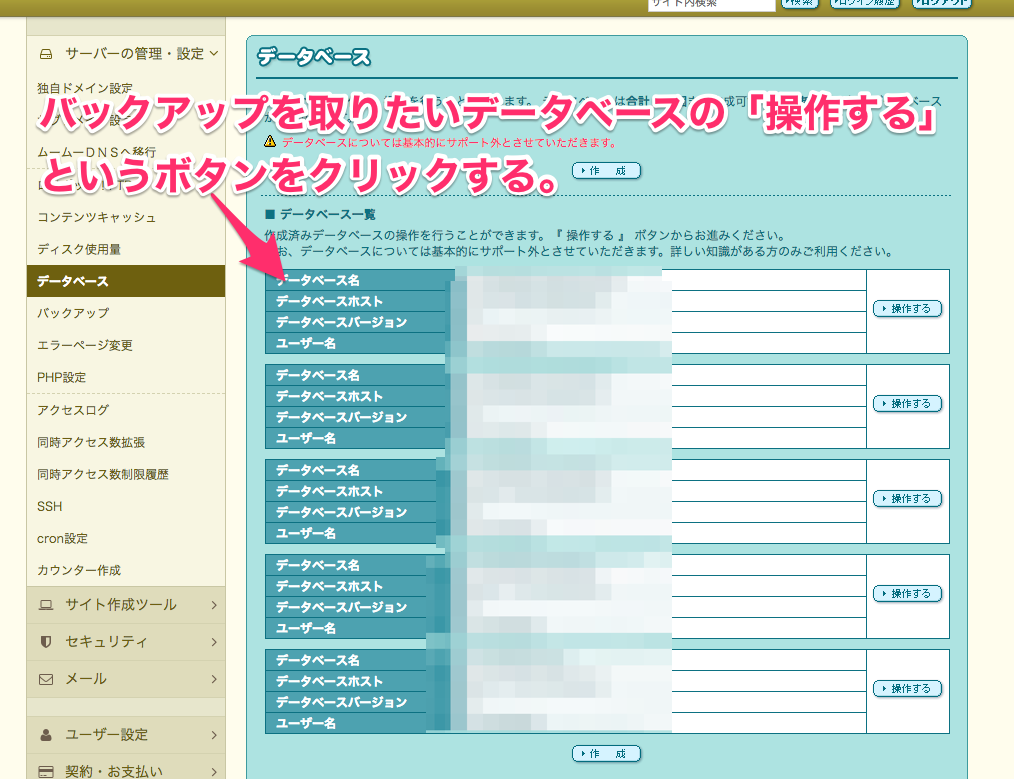
すると次のような画面が表示されますので、「phpMyAdmin」を開くをクリックしてデータベースの画面を表示します。
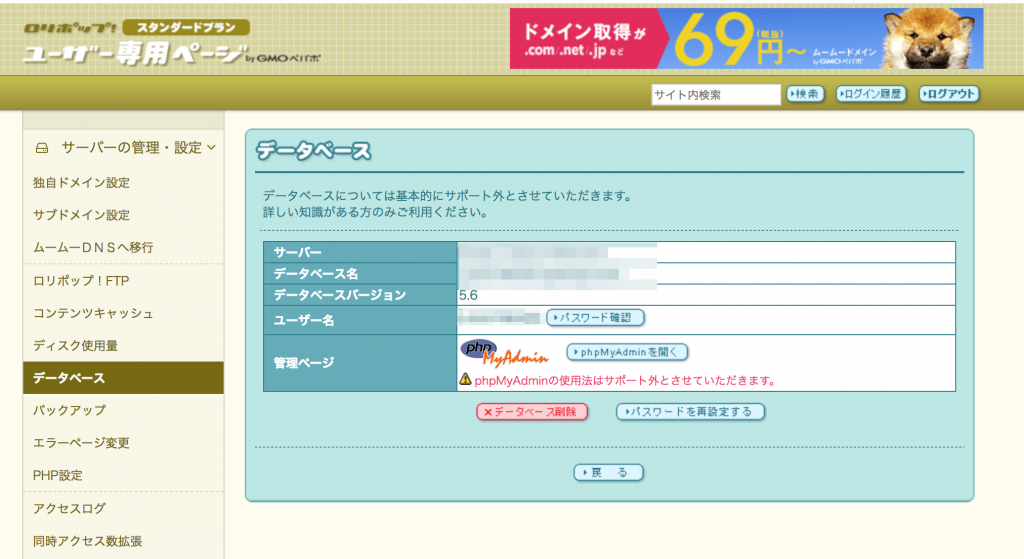
データベースのログイン画面が表示されたら、上記画像の中から対応するものをそれぞれ入力してデータベースにログインします。
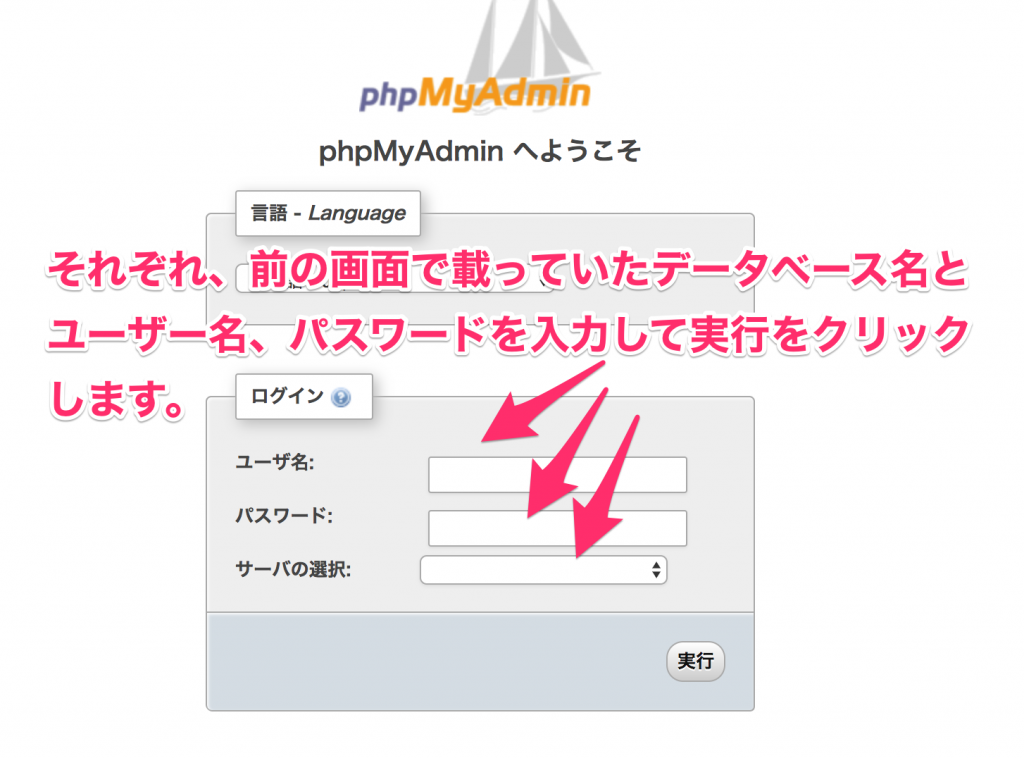
ログインができたら、バックアップを取りたいデータベースを選択して、WordPressのデータの一覧を表示します。
表示ができたら、上のメニューの中にあるエクスポートをクリックしましょう。
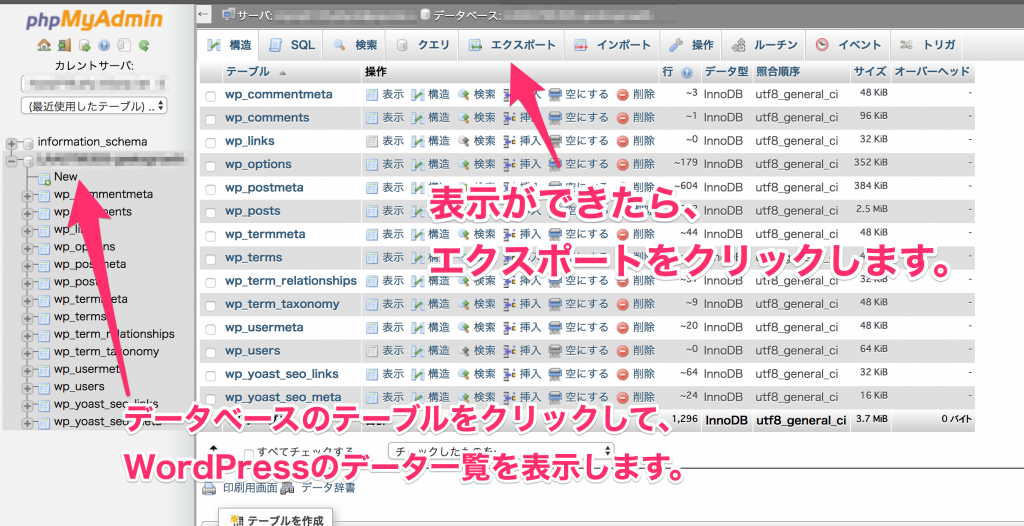
エクスポートをクリックすると画像のような画面が表示されます。
その中から、次のことをしましょう。
・エクスポート方法のところにある「詳細」にチェックを入れる。
・下の方に「作成するクエリの最大長」の部分の数を50000から5000000に変更する。
上記の操作ができたら、実行をクリックしましょう。
「sql」という拡張子がついたファイルがダウンロードされると思います。
これが、今可動しているデータベースのバックアップファイルになります。


これでバックアップファイルの準備ができました。
次は、エックスサーバーにWordPressをインストールして今稼働しているものと同じWordPressを作成しています。
エックスサーバーへWordPressのセットアップ
ここですることは次の4つです。
1.データベースの準備。
2.データベースにアクセスしてデータのセットアップ
3.ドメインの表示チェック。
4.WordPressのインストール。
まずはデータベースの準備からやっていきます。
データベースの準備
エックスサーバーのサーバーパネルから管理画面にアクセスしましょう。
アクセスができたら、「MySQL設定」という項目をクリックしてデータベースの一覧を表示します。
ちなみに、MySQLとはデータベース本来の名前のことを言います。
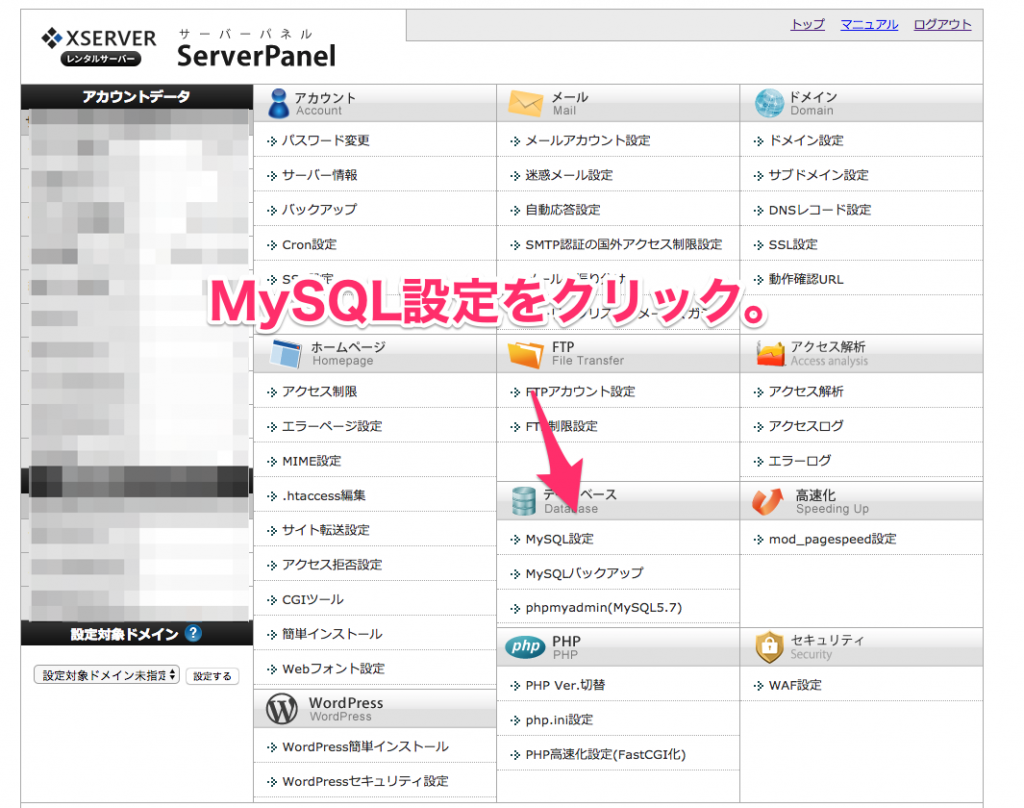
クリックすると次のような画面が表示されます。
この画面が表示されたら、「MySQL追加」という項目をクリックしてMySQLを追加しましょう。
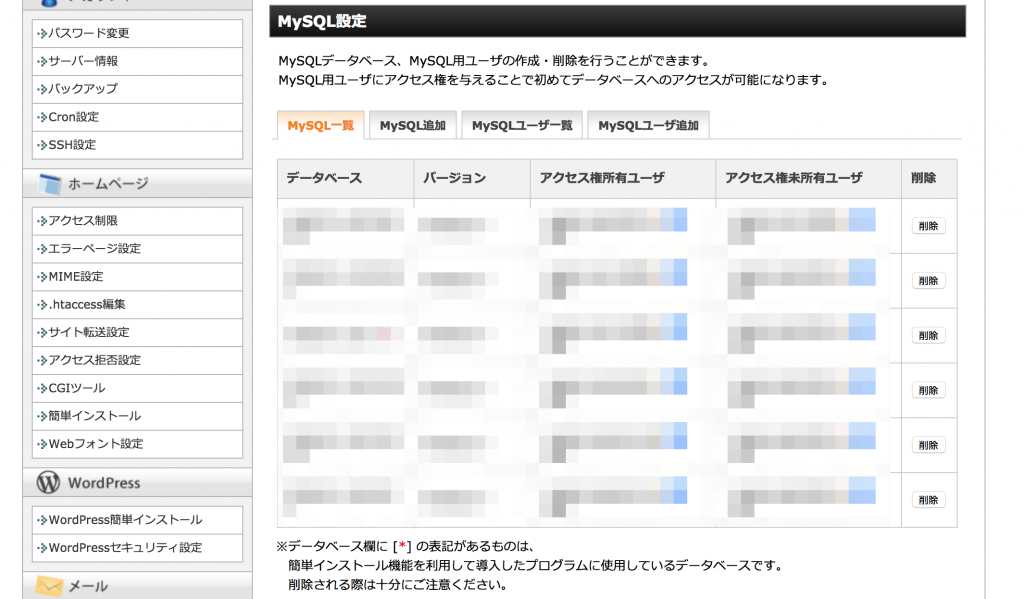
文字コード部分は「UTF-8」、データベース名は半角16文字以内で入力します。
入力ができたら、「MySQLの追加」をクリックします。
クリックすると確認画面が表示されると思いますので、確定ボタンを押してデータベースを追加します。
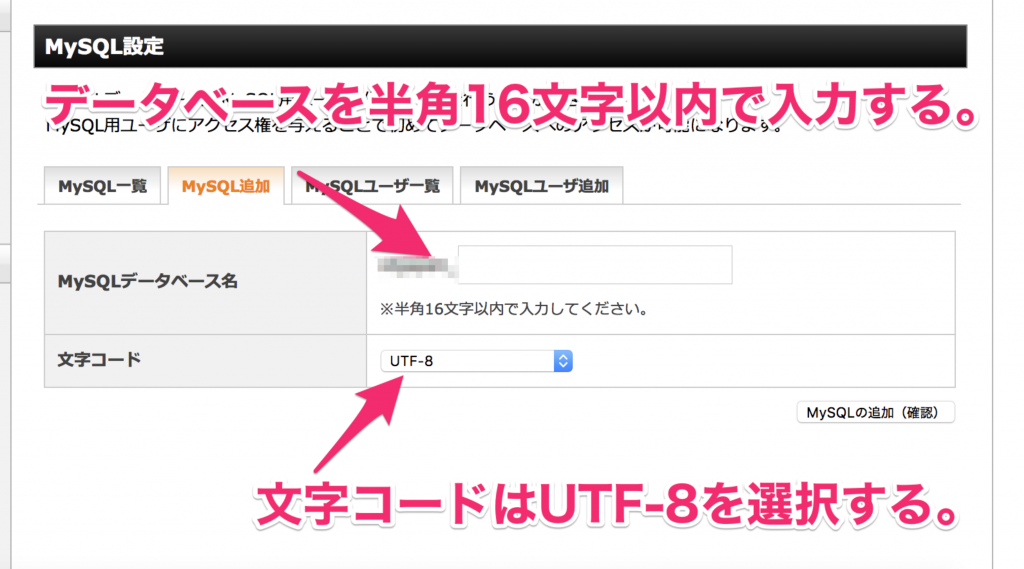
データベースの追加ができたら次は、データベースにアクセスする時に使用するユーザー名とパスワードを追加していきます。
メニューのタブにある、「MySQLユーザー追加」をクリックしてデータベースにアクセスする時に使用するユーザー名とパスワードを追加しましょう。
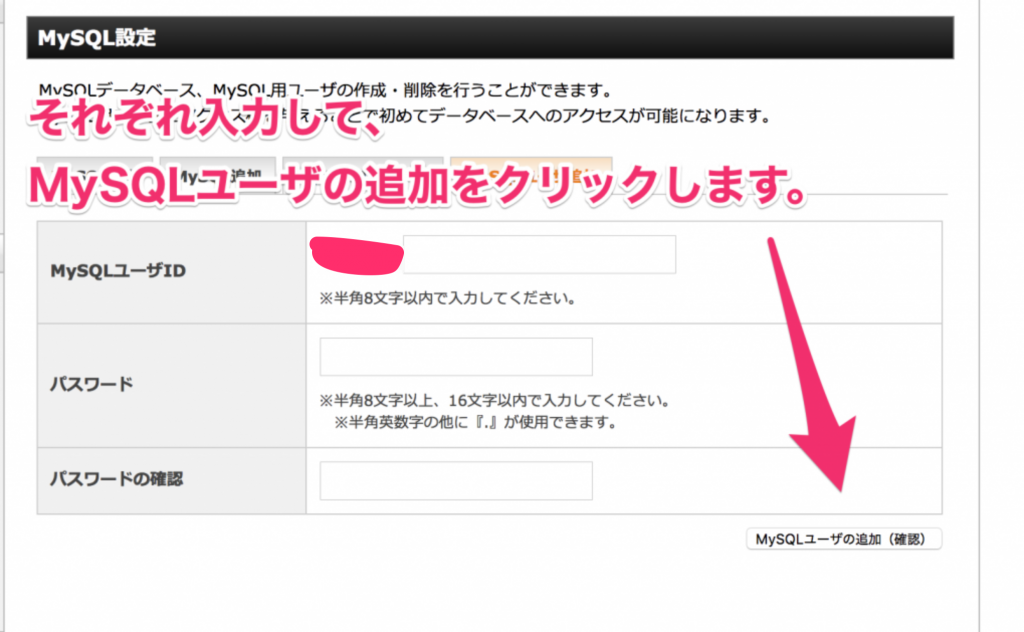
追加ができたら、次は「MySQL一覧」のところに戻って先程作成したユーザーを設定します。
一覧画面が表示できたら、作成したユーザーを追加したいデータベースの「アクセス未所有ユーザ」の中から追加したいユーザーを選んで、「追加」ボタンをクリックしてユーザーを追加します。
追加ができたら、「アクセス権所有ユーザ」の中に追加されていることを確認します。
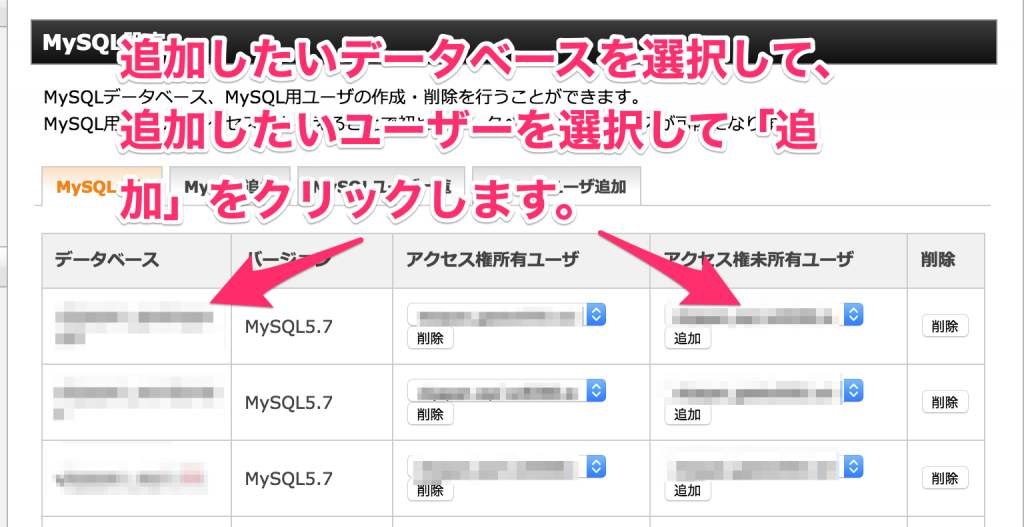
これで、データベースにアクセスできるようになりました。
データベースにアクセスしてデータのセットアップ
データベースを作成したら管理画面のトップページにアクセスします。
アクセスができたら、「phpmyadmin」をクリックして、データベースにログインします。

クリックするとユーザー名とパスワードが聞かれます。
そこで、先程作成したユーザー名とパスワードを入力してログインします。
ログインができたら、今度は先程作成したデータベースを選択します。
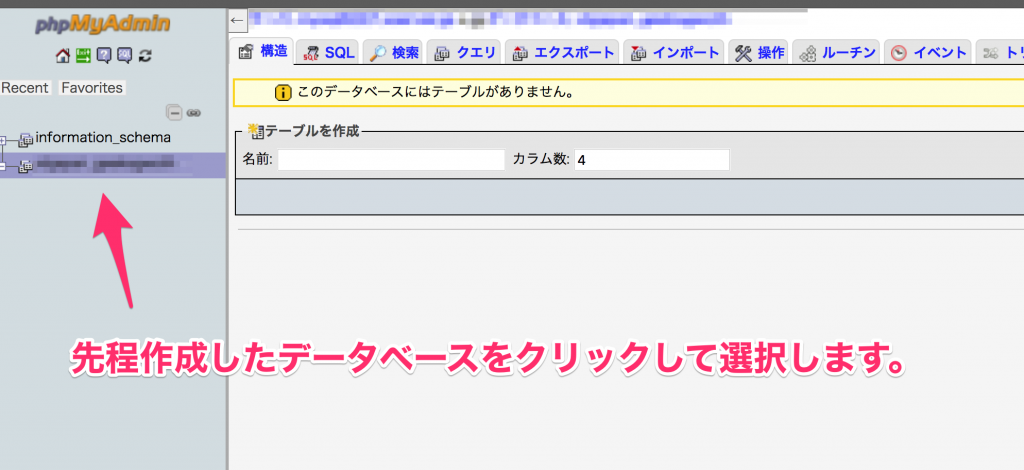
選択したら今度はインポートというボタンをクリックして、ロリポップのサーバーから取ってきた拡張子が「sql」ファイルをセットしてインポートします。
インポートが成功すると次のような画面が表示されます。
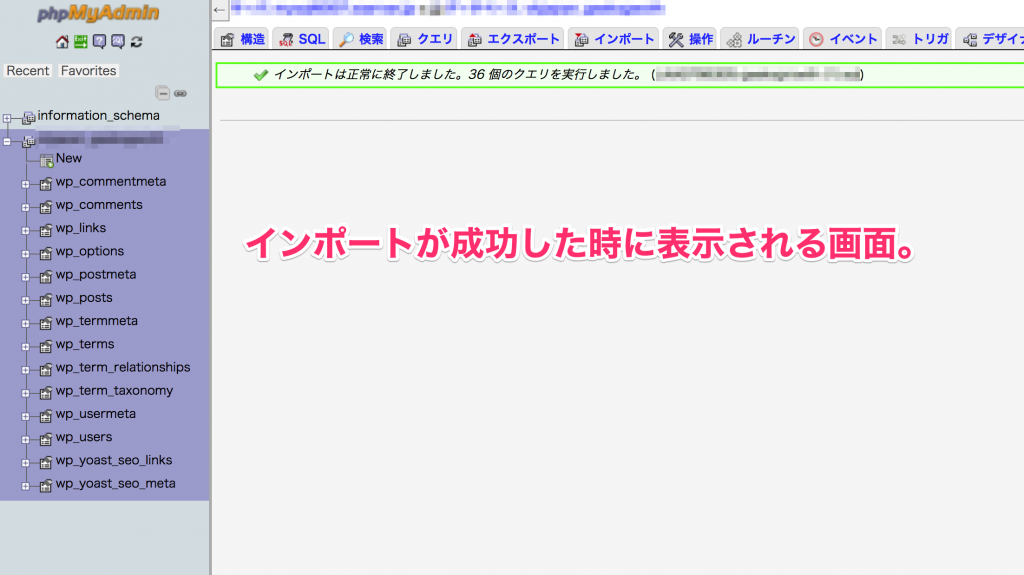
これでデータベースのセットアップは終了です。
ドメインが動作しているかチェック
WordPressのセットアップをする前に、一度エックスサーバーのドメインにアクセスできるかどうかチェックをしておきましょう。
ドメインをチェックするには次の2つのことをする必要があります。
1.エックスサーバーのIPアドレスの確認。
2.hostsファイルを設定してエックスサーバーのドメインが表示されるようにする。
エックスサーバーのIPアドレスの確認方法
エックスサーバーのIPアドレスはサーバーパネルでログインした時に表示される管理パネル一覧にあります。
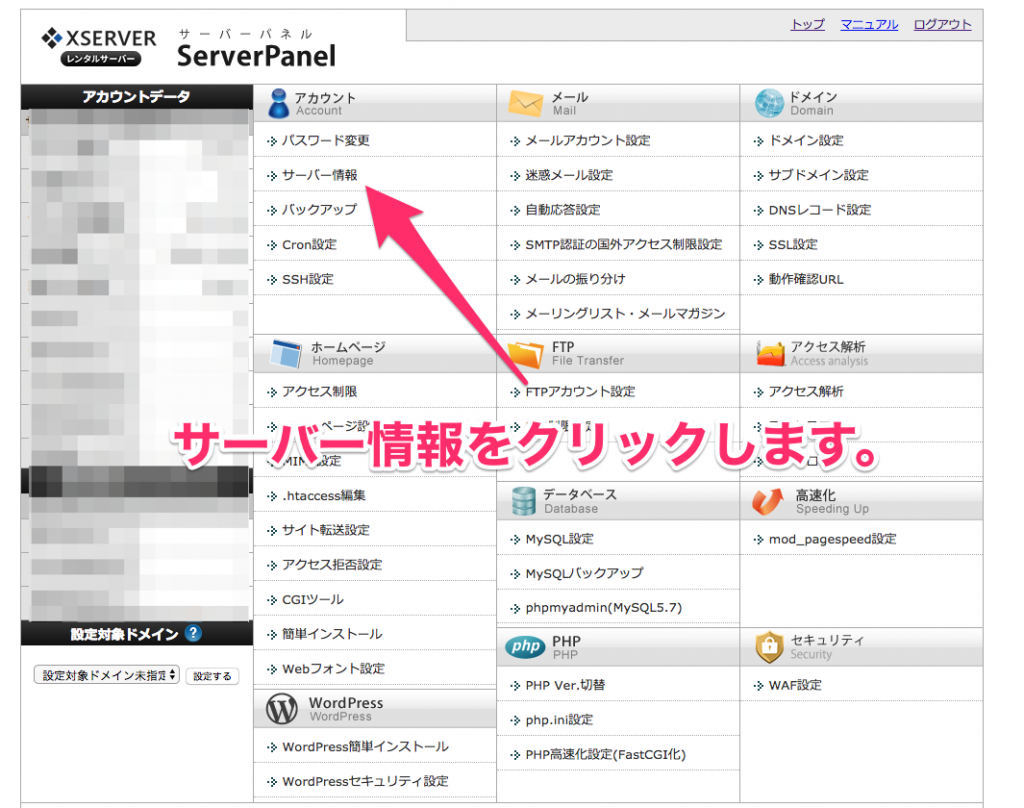
クリックすると「IPアドレス」という項目が表示されているので、そのアドレスをコピーしておきます。
hostsファイルの設定
今はドメインをブラウザで表示しても、ロリポップ側のドメインが表示されます。
ただ、hostsファイルというファイルを設定することで、ドメインを入力した時にエックスサーバー側のドメインが表示されるようになります。
これで、ドメインの本格的な引っ越しをしなくてもエックスサーバーでセットしたサイトが正しく表示されているかどうかをチェックすることができるようになります。
hostsファイルの場所は次のような場所にあります。
Macの場合: /private/etc/hosts
Windowsの場合:C:¥windows¥system32¥drivers¥etc
そのファイルを下記のように書き換えます。
「エックスサーバーのIPアドレス 設定したドメイン名」
注意点は「エックスサーバーのIPアドレス」と「ドメイン名」の間に半角スペースを入れることです。
うまくいくと次のようにエックスサーバーのデフォルト画面が表示されます。
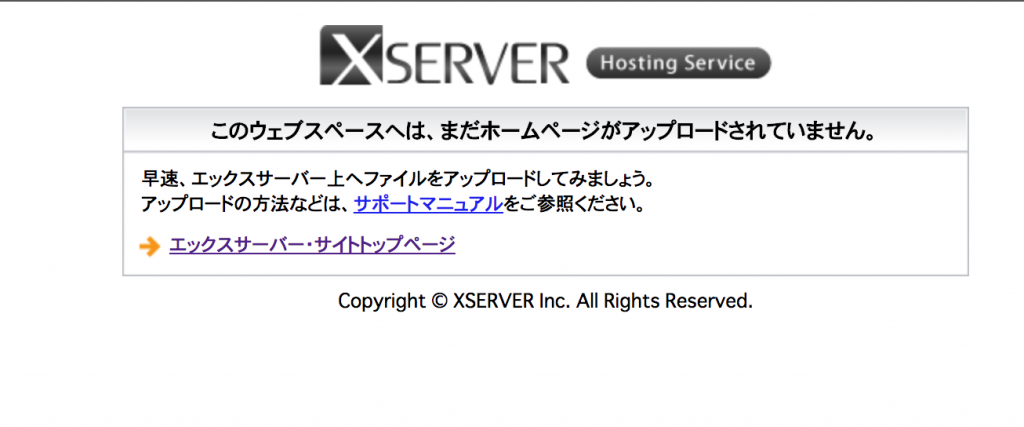
WordPressのインストール
ドメインの表示とデータベースの準備ができたら、次はWordPressのインストールを行います。
ここで先程取っておいたバックアップのフォルダを使用します。
WordPressのインストールはエックスサーバーのFTP情報を使って、指定のドメインに直接フォルダをアップロードしていきます。
エックスサーバーのFTP情報は最初に登録した時に送られてくるメールに記載されています。
「【Xserver】■重要■サーバーアカウント設定完了のお知らせ」といった件名で来ているメールです。
FTPでアクセスすると設定したドメインのフォルダが存在していると思います。
それをクリックします。
クリックしたら、次はpublic_htmlというフォルダがあるのでそこをクリックしましょう。

すると、下記のようにデフォルトのファイルがあると思います。
それを全て削除します。
削除したらバックアップのWordPressのファイルの中身をここにアップロードします。

バックアップのファイルがアップロードできたら次は、「wp-config.php」の中身をエックスサーバーのデータベースのものに変更します。
変更する項目は次の項目です。
1.DB_NAME
2.DB_USER
3.DB_PASSWORD
4.DB_HOST
これをそれぞれ次のように変更していきます。
1.DB_NAMEー>作成したデータベースの名前に変更。
2.DB_USERー>データベースに追加したユーザー名。
3.DB_PASSWORDー>データベースにアクセスする際のパスワード。
4.DB_HOSTー>MySQL設定の「MySQL ホスト名」の部分に記載されているものを入力。
変更できたらまたアップロードして、ファイルを更新します。

ここでちゃんとWordPressが動作しているかどうかチェックしましょう。
チェックができたら、次はドメインの引っ越しをやっていきます。
ドメインの引っ越し
ドメインの引っ越しはドメインのネームサーバーをエックスサーバーのものに変更します。
僕はムームードメインを使っているので、ムームードメインの設定の仕方を紹介します。
ムームードメインにログインしたら、メニューからネームサーバ設定変更をクリックします。
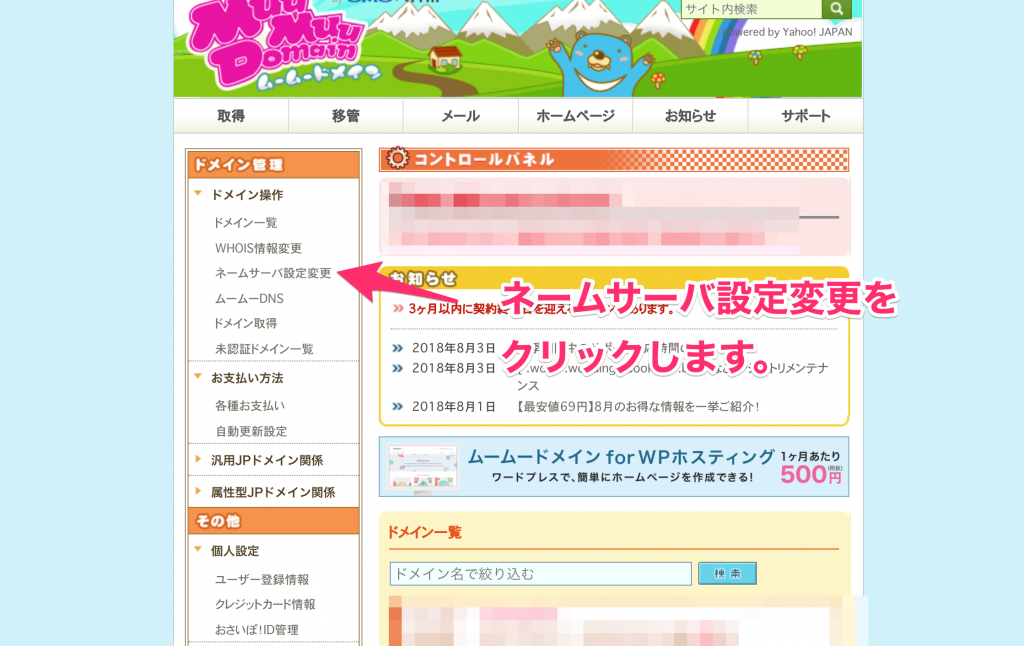
クリックするとドメインの一覧画面が表示されるので、変更したいドメインをクリックして変更していきます。

クリックすると、ネームサーバーの変更方法が表示されます。
ここでは、「GMOペパボ以外 のネームサーバを使用する」にチェックを入れましょう。

チェックを入れるとネームサーバーを入れるフォームが表示されます。
ここに、エックスサーバーのネームサーバーを入れていきます。
エックスサーバーのネームサーバーはTOP画面ー>サーバー情報のしたの方にネームサーバー1というように全部で5つのネームサーバー一覧が載っています。
これをフォームに入れていきます。
入力し終えたら、「ネームサーバ設定変更」をクリックします。
クリックすると次のような画面が表示されます。
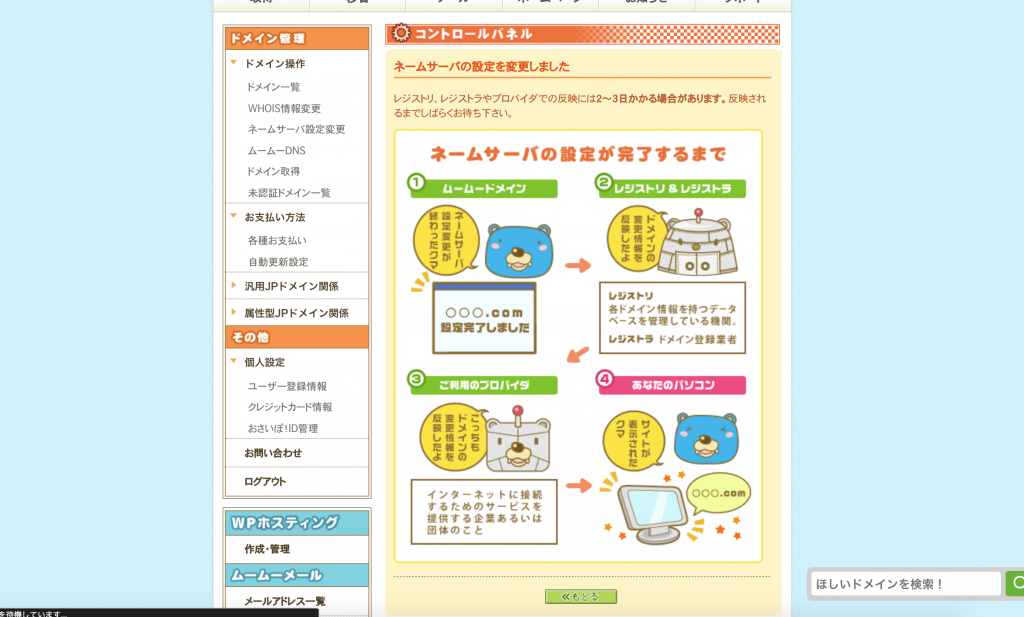
これで、ロリポップからエックスサーバーへの引っ越しは完了です。
まとめ
ここまで、ロリポップからエックスサーバーへ引っ越しする方法を紹介してきました。
ちなみに、実際ネームサーバ設定の変更をしてから反映まではしばらく時間がかかります。
なので、しばらくはロリポップのデータとエックスサーバーのデータは残しておくようにしましょう。
完全にエックスサーバーの方に変更されたら、ロリポップのデータを消すようにします。
あと、hostsファイルに記述したものも削除しておくようにしておきましょう。
色々やることがあったりと大変な作業ですが、エックスサーバーにすることでメルマガがちゃんとメールアドレスに付きやすくなるなどの詳しい設定ができるようになるので、ぜひがんばって乗り換えて見てください。
