
PayPal決済機能付きのシステムを使っているけど、実際テストで決済とかする時ってどうすればいいんだろう?っと思いませんか?
僕もPayPalの決済をする時にどうやってテストをすればいいのか悩んでいました。
そこで、今回はPayPalのテスト用アカウントを作成する方法を紹介します!
また、PayPalの決済をしていくなかでハマったリダイレクトの設定方法も合わせて紹介しますので、ぜひ最後まで読んでみてください。
PayPalテストアカウントを作るのに必要なもの
PayPalのテストアカウントを作るにはまずはPayPalのビジネスアカウントを作成する必要があります。
PayPalビジネスアカウントの作成方法は下記で紹介してありますので、まだの方はぜひ見てみてください。
PayPalのビジネスアカウントが取れたら、PayPalのテストアカウントを作成していきます。
PayPalのテストアカウントでは、次の2つを用意します。
1.テスト用のビジネスアカウント。
2.テスト用のバイヤーアカウント。
PayPalSandboxとは?
よくPayPalについて調べているとSandbox環境という言葉を耳にする機会があると思います。
これは単純にテスト環境のことで、プログラマの世界ではテスト環境のことをSandbox環境という風に呼ぶことがあります。
なので、Sandbox環境と聞いたらテスト用の環境という風に思っておけば大丈夫です。
テスト用のビジネスアカウントについて
こちらについては、そのままテストをする時に使用するビジネスアカウントになります。
実際のテストでは、テストをした時のお金はすべてテスト用のビジネスアカウントに振り込まれていきます。
テスト用のバイヤーアカウントについて
テスト用のバイヤーアカウントとは、テストをする時にPayPalで決済をする時に使用するアカウントです。
普段、PayPalで決済をする時はPayPalのアカウントでログインして決済をしますが、バイヤーアカウントはそれのテスト用のアカウントのことです。
PayPalテストアカウントの作り方
では、実際今からテスト用アカウントの作成方法を紹介していきます。
テスト用のアカウントを作成するには、PayPalの開発者用のサイトにアクセスします。
実際サイトを開いたら、「Log into Dashboard」というところをクリックしてログインします。
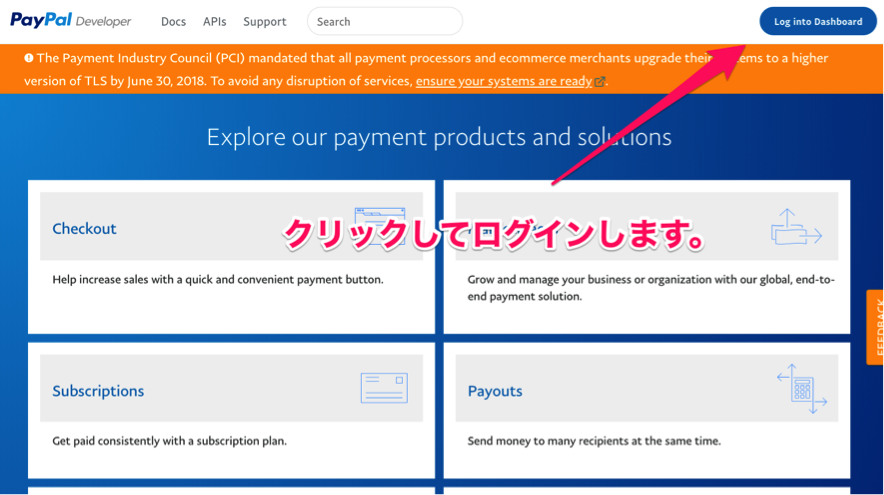
ログインすると下記のような管理画面が表示されます。
ログインができたら、左側メニューの中から「accounts」をクリックします。
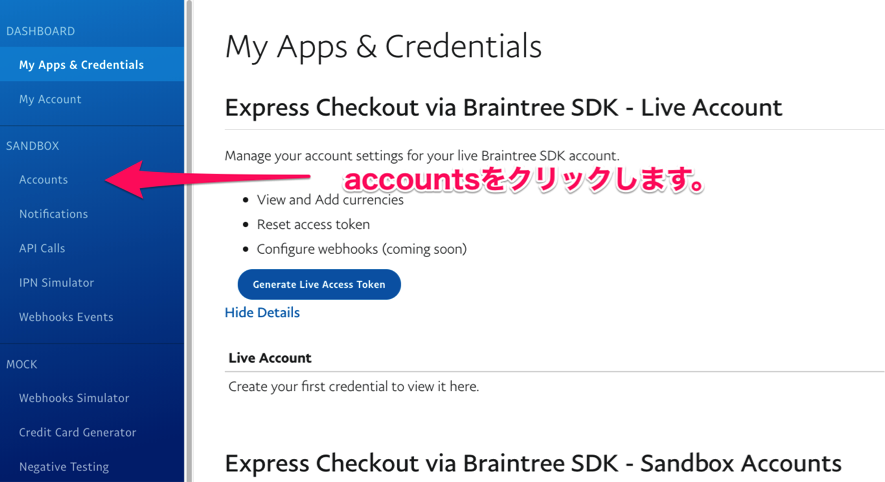
クリックするとテストアカウントの一覧が表示されています。
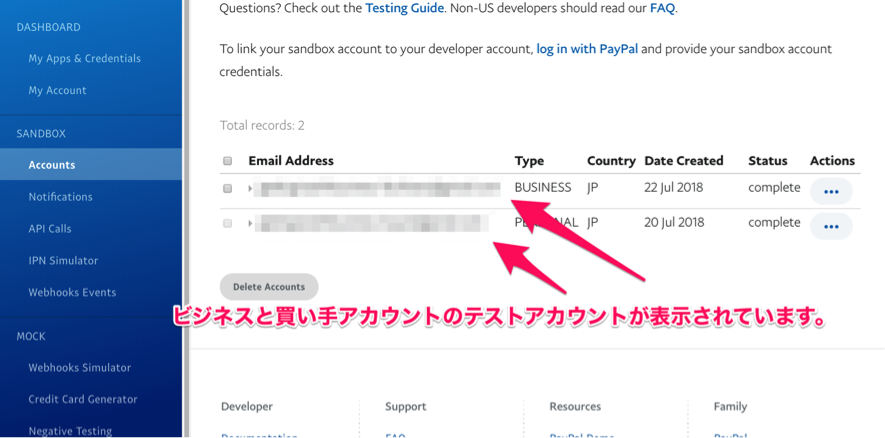
ちなみに、開発者サイトにログインすると既に下記2つのアカウントは自動で作成されます。
1.テスト用のビジネスアカウント。
2.テスト用のバイヤーアカウント。
「Type」のところに「BUSINESS」と記載されているのが、テスト用のビジネスアカウント。
「PERSONAL」と記載されているのが、テスト用のバイヤーアカウントになります。
ちなみに上記2つのアカウントを使用するには「Status」の部分が「complete」になっていることを確認してください。
もし、「processing」などのように表示されていたら現在作成中という意味ですので、有効になるまでしばらく時間をおきます。
「Status」が「complete」になっている場合は、そのままテスト用アカウントして使用することができます。
ただ、使用する前に1つ設定するべきことがあります。
それは、パスワードの変更です。
デフォルトで作成されているアカウントはパスワードがわかりません。
なので、手動でパスワードを設定する必要があります。
パスワードを設定するには、設定を行いたいアカウントのところをクリックします。
クリックすると、下記画像のように「Profile」と表示されるのでそれをクリックしましょう。
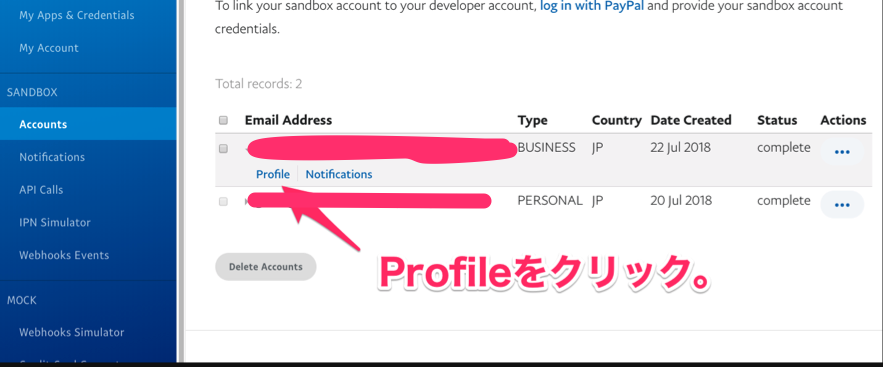
クリックするとアカウントの設定画面が表示されます。
表示された中から「Change Password」をクリックしてパスワードを変更しましょう。

これで実際のテストをアカウントを使用する時のログインに設定したパスワードでログインできるようになります。
テスト用アカウントの新規作成方法
ここでは、実際に1からテスト用のビジネスアカウントの新規作成方法を紹介します。
テスト用アカウントの一覧画面に移動して、右上にある「Create Account」をクリックしましょう。
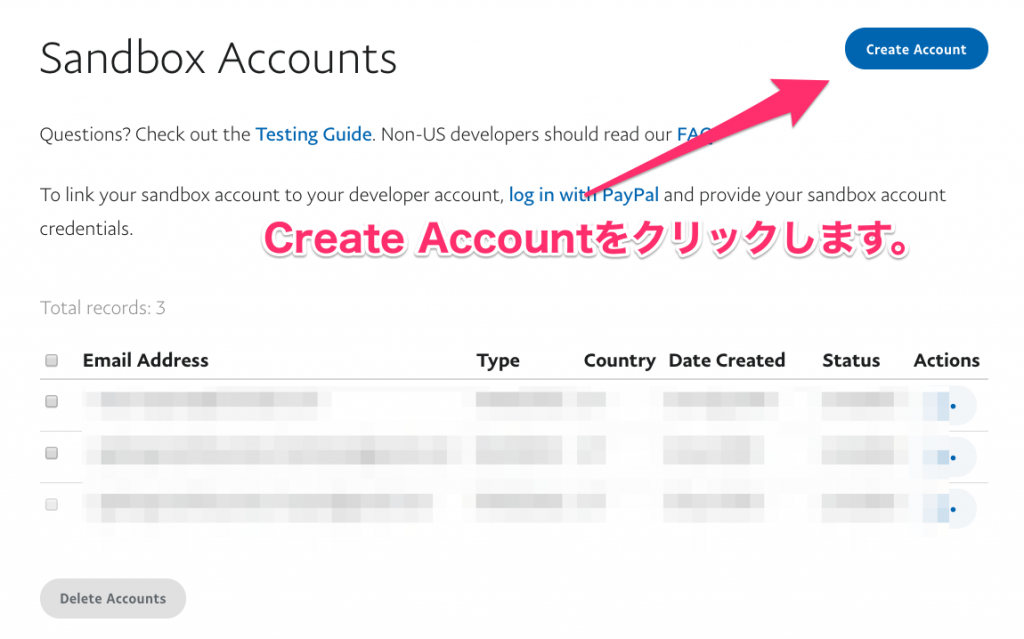
クリックすると下記のようなアカウント作成画面が表示されます。
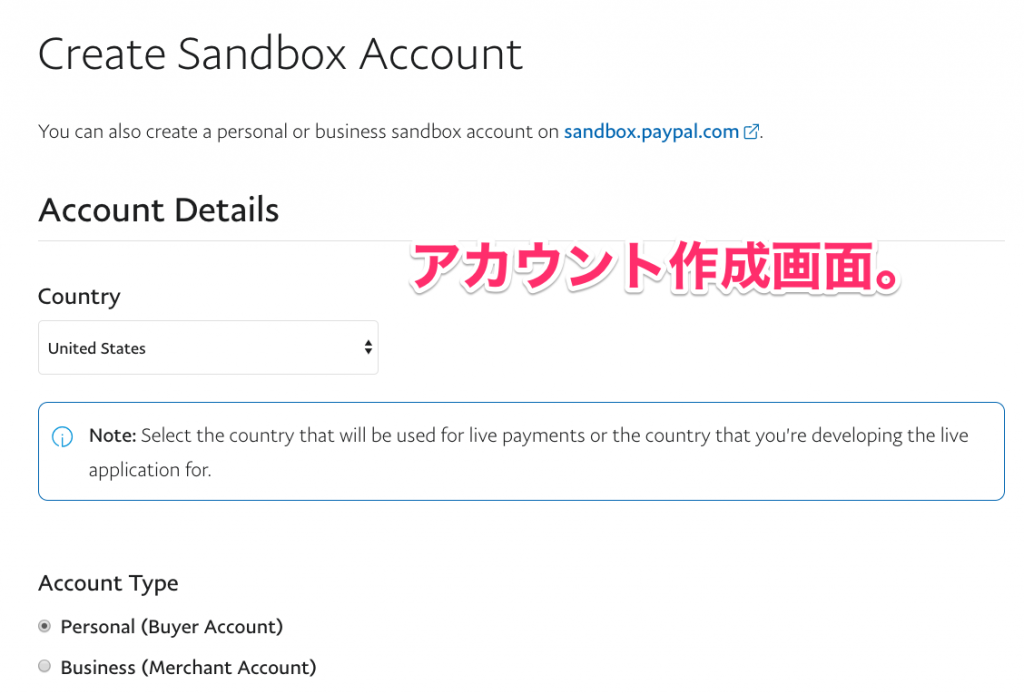
ここでは、次のような設定項目があります。
・Country
・Account Type
・Email Addresss
・Password
・First Name
・Last Name
・PayPal Balance
・Bank Verified Account
・Select Payment Card
・Credit Cards
・Note
Countryについて
Countryには、動作を確認する時に使用する国を入れます。
今回は使用しているPayPalアカウントが日本のサーバーで動いているものなので、Japanを選択します。
Account Typeについて
ここで作成するアカウントのタイプを選択します。
バイヤーアカウントの場合は「Personal」、ビジネスアカウントの場合は「Business」を選択しましょう。
Email Addresssについて
ここでは、実際テストアカウントを使用する時に使うメールアドレスを入力します。
Passwordについて
ここにはテストアカウントを使用する時に使うパスワードを設定します。
First Nameについて
ここでは、PayPalの支払いの時に表示される名前を入力します。
ただ、ここは必須入力ではないので、入力しなくても大丈夫です。
Last Nameについて
First Nameと同じでここも任意です。
PayPal Balanceについて
PayPal Balaceはテストアカウントがデフォルトで持っている金額です。
ビジネスカウントの場合は、テストを行って時にここの金額にプラスされていきます。
逆にバイヤーアカウントの場合は、ここの金額からテストで決済した時の額がマイナスされていきます。
Bank Verified Accountについて
これは、銀行の登録がされているか、まだ銀行の登録が未登録かを選ぶことができます。
特に理由が無ければ「Yes」を選択しておきましょう。
Select Payment Cardについて
ここでは、決済時のカードを選択します。
特に理由がなければPayPalを選択しましょう。
Credit Cardsについて
こちらは決済時のカードの種類を選択します。
テストで確認したい、もしくは使用したいカードを選択するようにしましょう。
Noteについて
Noteは作成したアカウントについてのメモのようなものです。
例えば、このアカウントはこのサイトのテスト用などのようにわける時に使用します。
ここは任意入力なので、特に理由がなければ何も入力しなくても大丈夫です。
すべて入力し終えたら、「Create Account」をクリックして作成しましょう。
リダイレクトの設定について
最後にリダイレクトの設定方法をご紹介します。
PayPalを組み込んだシステムにはリダレイクトをする設定が入っています。
リダレイクトとは、PayPalの決済が終わった後指定したページに遷移させることを言います。
PayPalのアカウントは手動でリダイレクトの設定をする必要があります。
ただ、手動なのでPayPalのアカウントはリダイレクト設定ができなくなったなどといったことが起こるのでここで紹介しておきます。
リダイレクトの設定方法
PayPalのリダイレクトを設定するには、下記のSandboxのサイトにログインします。
ログインが完了するとSandboxの管理画面に移動します。
ここで右上にある歯車の中にある「ビジネス設定」をクリックします。
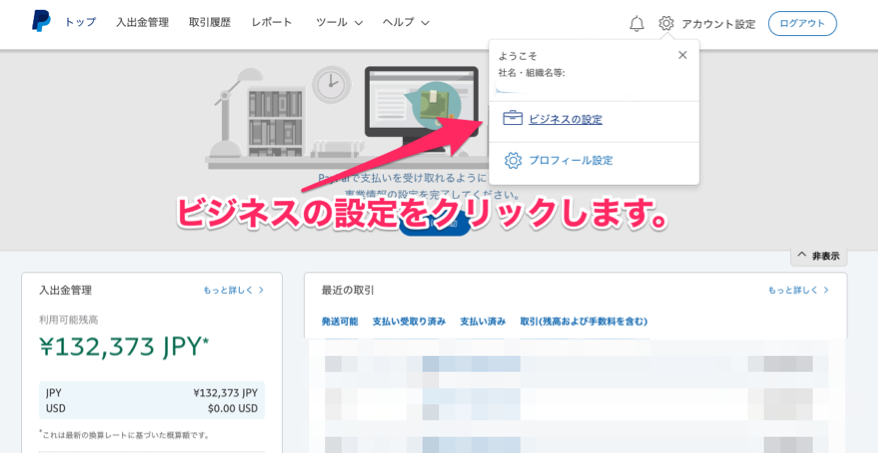
クリックができたら、今度は右上にあるアカウント設定をクリックしましょう。
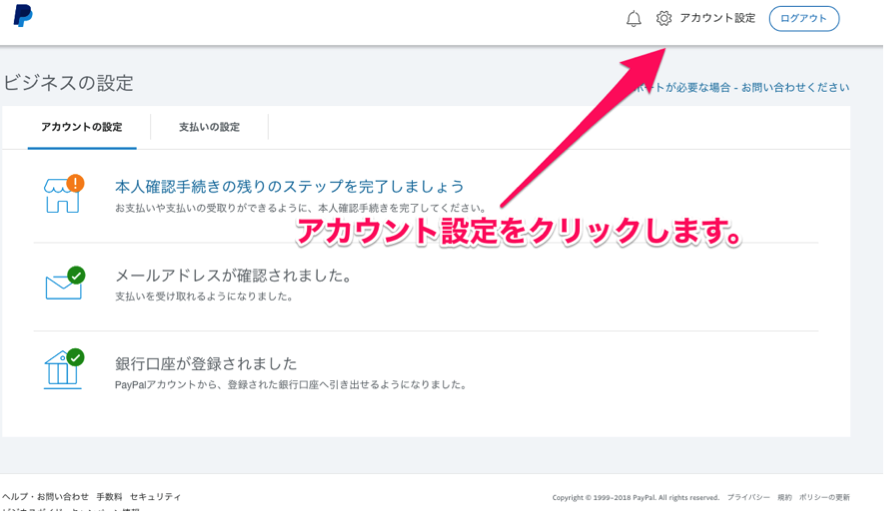
アカウント設定をクリックしたら、次は左側メニューの販売ツールをクリックします。
クリックすると、右側の表示部分に「ウェブサイト設定」のところに「更新」という部分があるのでそれをクリックします。
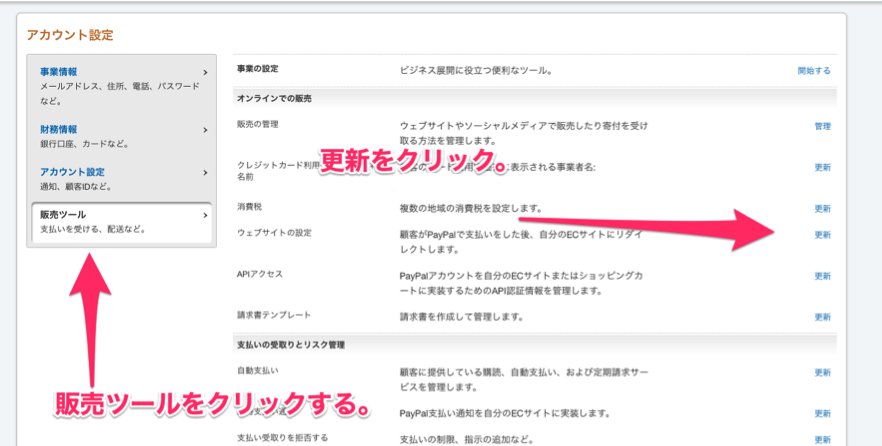
クリックするとウェブサイト設定画面が表示されます。
そこで、「自動復帰」という項目があるのでそれをオンに設定します。
設定したら、下にスクロールして復帰URLを設定します。
これは、リダイレクト先に何も入力されていなかった場合に自動的にリダイレクトされるURLになります。
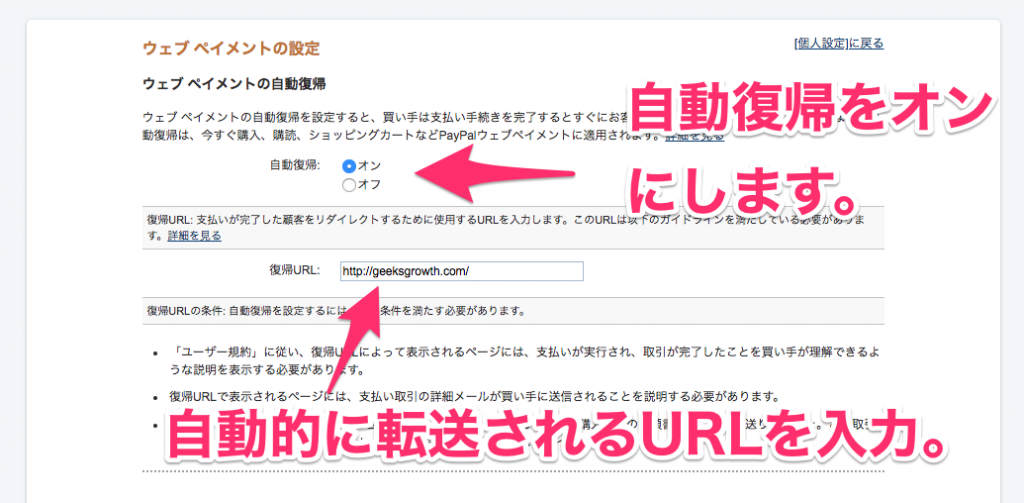
また、「支払いデータ転送」という項目もあるので、そちらも「オン」になるように設定しておきましょう。
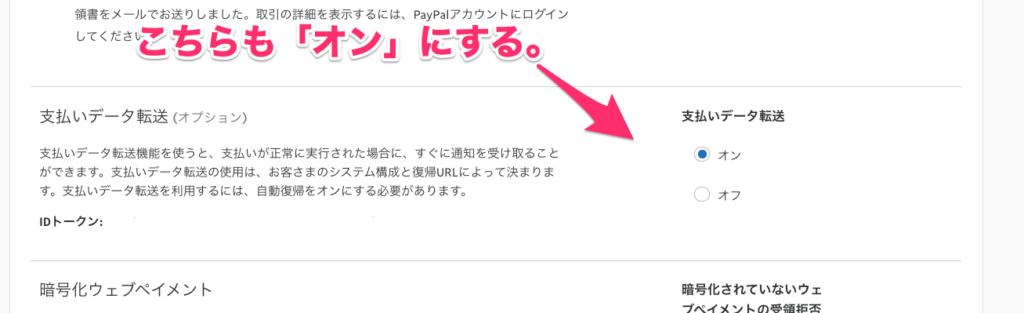
まとめ
いかがだったでしょうか?
今回はPayPalでテスト用のアカウントに必要なものや、設定方法などを紹介しました。
また、リダレイクト設定は知っていないと何日もハマってしまってなかなか先に進めないといった項目です。
なので、リダレイクトする必要がある場合は忘れないように設定しましょう。
