
WordPressで会員サイトを作るとなると色々なプラグインがあります。
例えば、WP-MembersやSimple Membershipといったプラグインがあります。
また、今回紹介するTheme My Loginというプラグインも会員サイトを作る時には有名なプラグインの1つです。
最近のアップデートで「Theme My Login」は新しくなり、エクステンションという項目が追加されました。
エクステンションとは、「Theme My Login」をより便利に使うためのパワーアップアイテムのようなものです。
今回はその中でも会員サイトを作る時に必須となる、「Restrictions」というエクステンションを使って「Theme My Login」で会員サイトを作る時の流れを紹介したいと思います。
Theme My Loginとは
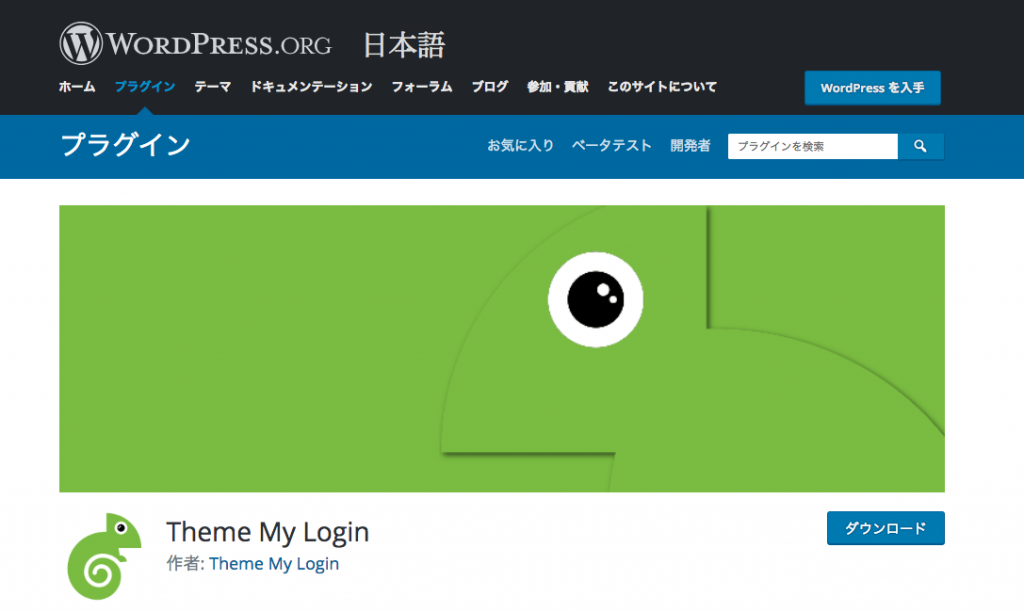
「Theme My Login」とは、WordPressで無料会員サイトを作成する時に必ず名前が上がるほど有名なプラグインです。
この「Theme My Login」はJeff Farthingさんというフリーランスの方が作成されています。
ただ、最新バージョンになってからデフォルトで付いていた機能は排除されて、「エクテンション」という形で販売されています。
エクステンション一覧画面の表示
エクステンションを購入するには、まずはWordPressの管理画面から「Theme My Login」ー>「Extensions」をクリックして、一覧画面を表示します。
一覧画面を表示すると、色々なエクステンションが並んでいます。
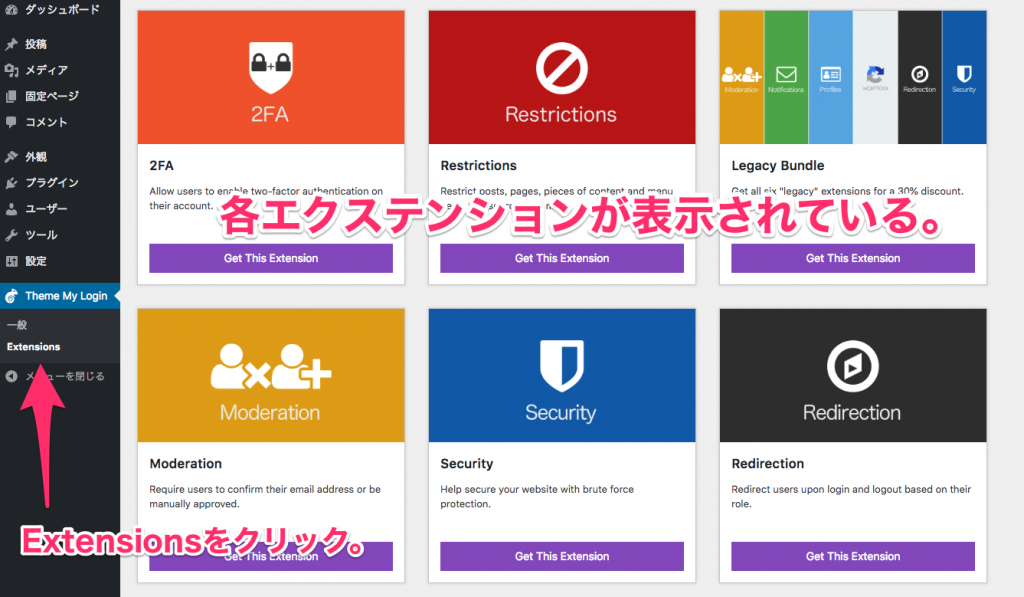
この中で今回は「Restrictions」というエクステンションを購入します。
Restrictionsエクステンションの購入
実際にエクステンションを購入するには、エクステンション一覧画面から「Get This Extension」をクリックします。
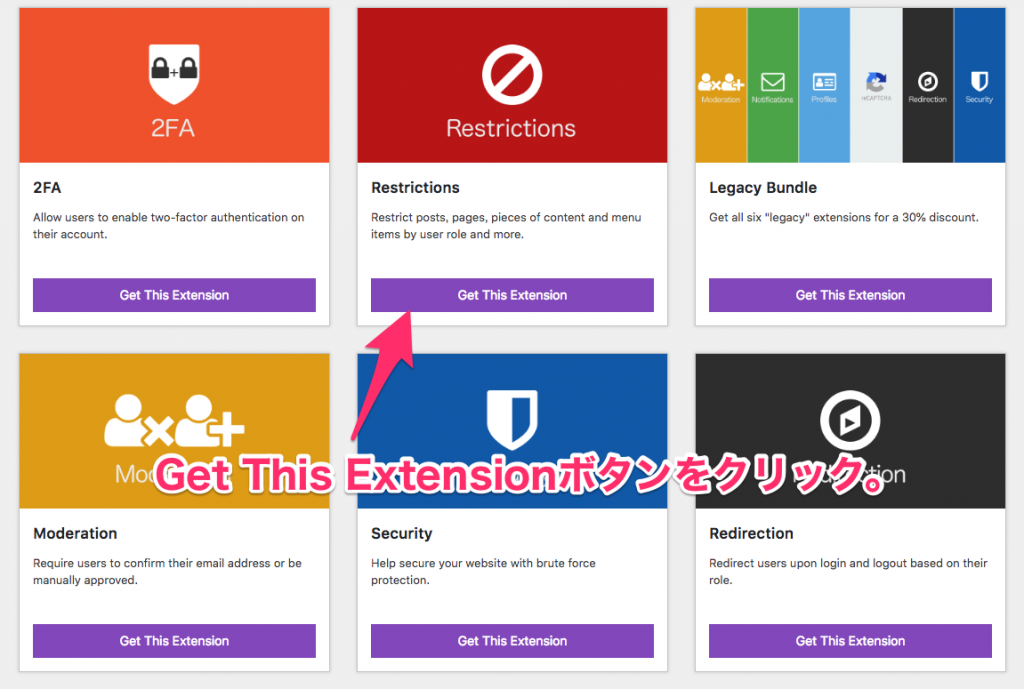
「Get This Extension」をクリックすると、Theme My Loginのエクステンション購入画面が表示されます。
購入画面が表示されたら、ライセンスを選んで「Add to Cart」をクリックします。
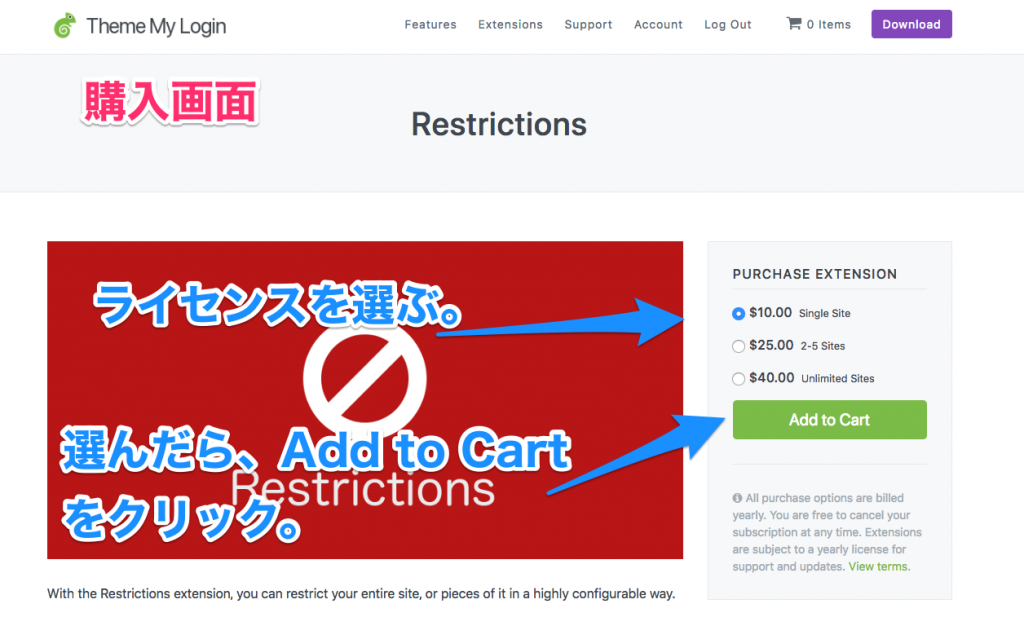
ライセンスについて
ライセンスには次の3種類のライセンスがあります。
Single Site
2-5 Sites
Unlimited Sites
Single Siteライセンスについて
Single Siteとは1つのサイトにしか使えないライセンスということになります。
つまり、Restrictionsのライセンスを1つのサイトに使うと他のサイトでは購入したRestrictionsを使うことができません。
Single Siteのライセンスは1つのサイトでしかつかわないといった場合に購入すると良いと思います。
2-5 Sitesライセンスについて
2-5 Sitesとは、購入したエクステンションを他の2〜5サイトまで使用することができるライセンスです。
基本的にはこのライセンスを買えば大丈夫かと思いますが、5つ以上のサイトでエクステンションを使いたい場合は次の「Unlimited Sites」ライセンスを購入するようにしましょう。
Unlimited Sitesライセンスについて
Unlimited Sitesライセンスとは、購入したエクステンションを何サイトでも使うことができるライセンスのことです。
5つ以上のサイトで使いたい場合はこのライセンスを購入するようにしましょう。
ちなみに、各ライセンスの期限は1年間です。
エクステンションの購入
「Add to Cart」でカートに商品を入れたら、カートボタンをクリックして購入画面に進みます。
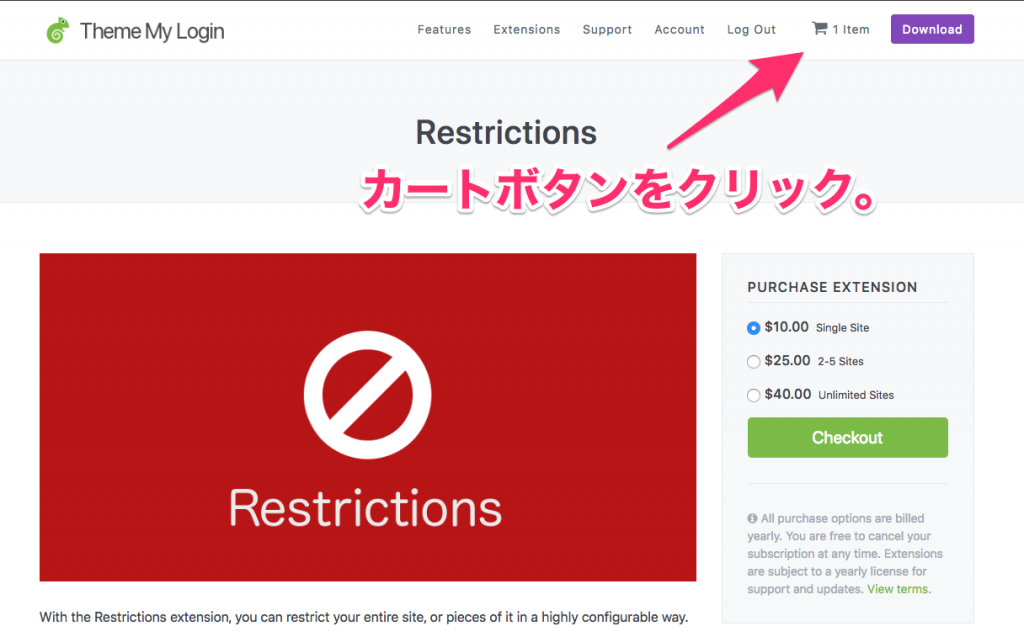
クリックすると次のように購入画面が表示されます。
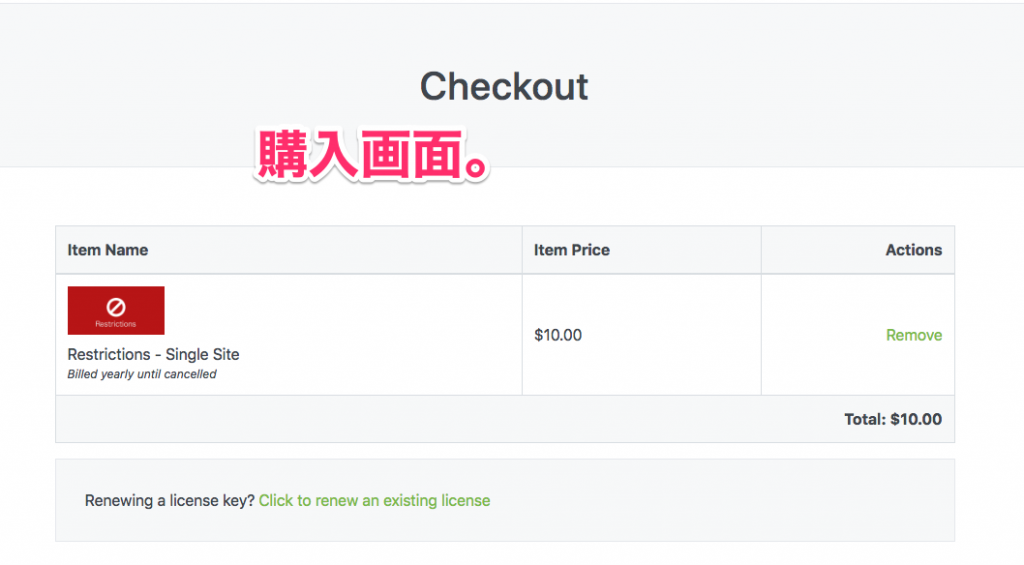
この購入画面では、クレジットカード払いかPayPalで支払うかを選ぶことができます。
ちなみに、僕はPayPalで決済を選びました。
決済画面は次のような感じで表示されます。
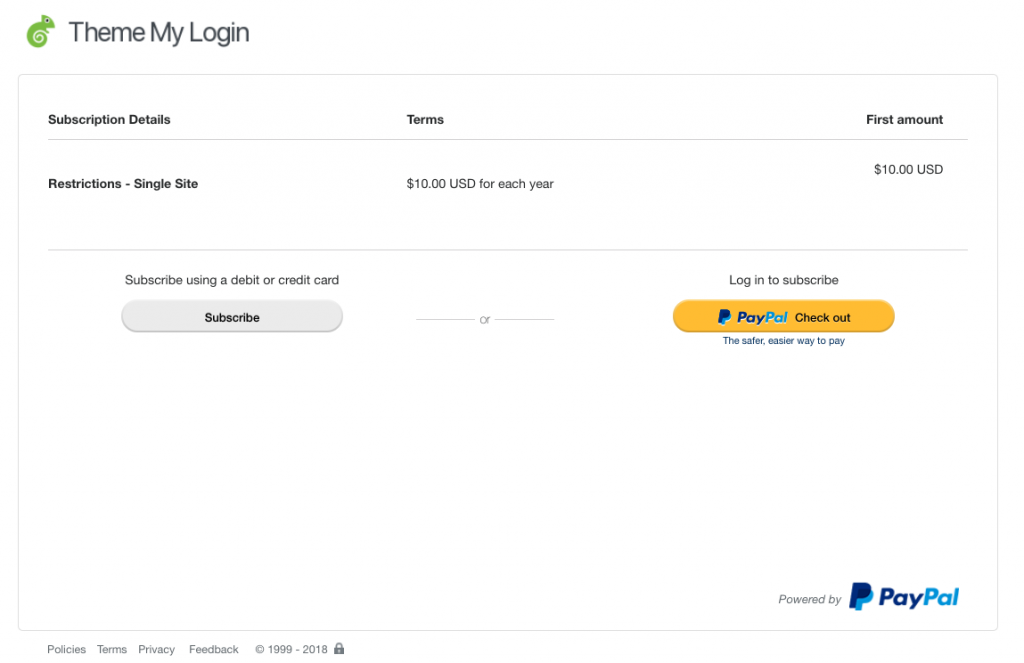
購入すると購入完了画面が表示されます。
表示されたら、「Prodcuts」の項目に黄緑色のリンクがあるのでそちらをクリックします。
クリックすると、エクステンションのダウンロードが開始されます。
ここのページはブックマークなどして、保存しておくようにしましょう。
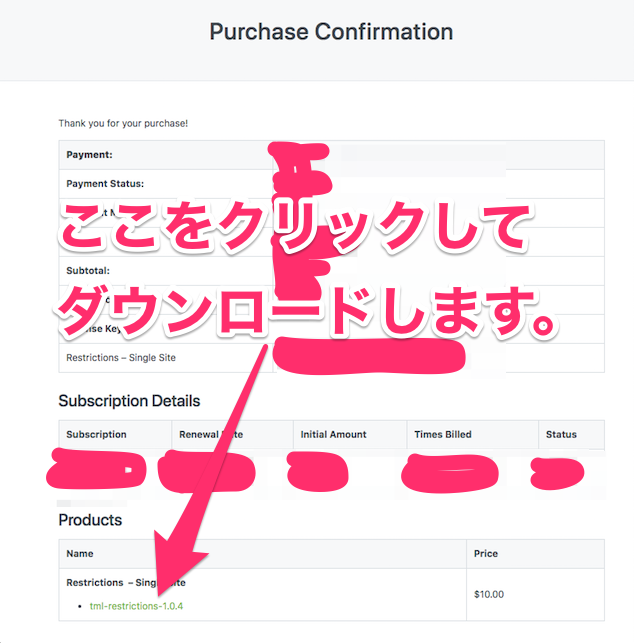
ここのコードの「License Keys」の項目にある「Restrictions – Single Site」の横にあるコードはコピペしてメモとっておくようにしましょう。
あとで、紹介するエクステンションをインストールした時に使用します。
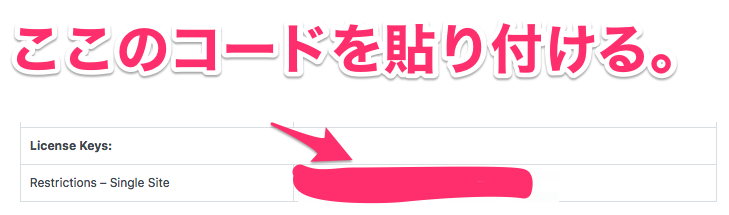
エクステンションのインストール
エクステンションがダウンロードできたら、次はそのエクステンションをインストールしましょう。
ダウンロードしたエクステンションをインストールするには、「プラグイン」のメニューの「新規追加」から「プラグインのアップロード」をクリックします。
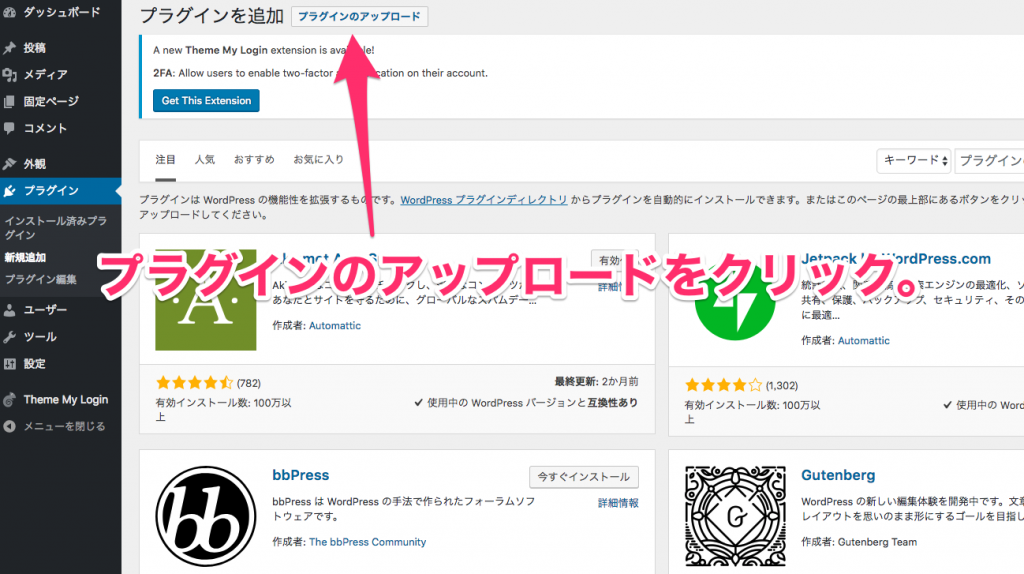
クリックすると、Zipファイルをアップロードする場所が表示されるので、そこにダウンロードしたZipファイルをアップロードしてインストールします。
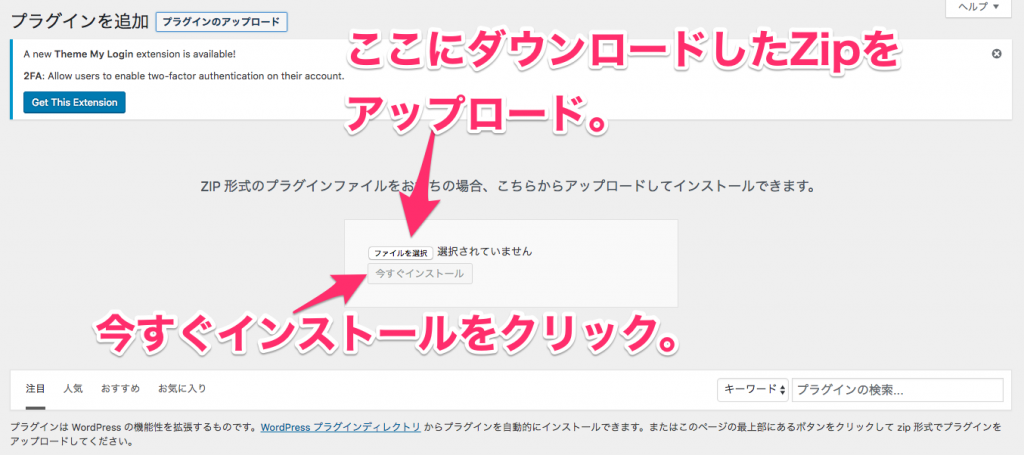
インストールが終わったら、「今すぐ有効化」をクリックして有効化しましょう。
有効化すると、「Theme My Login」の項目に「Restrictions」と「Licenses」が追加されます。
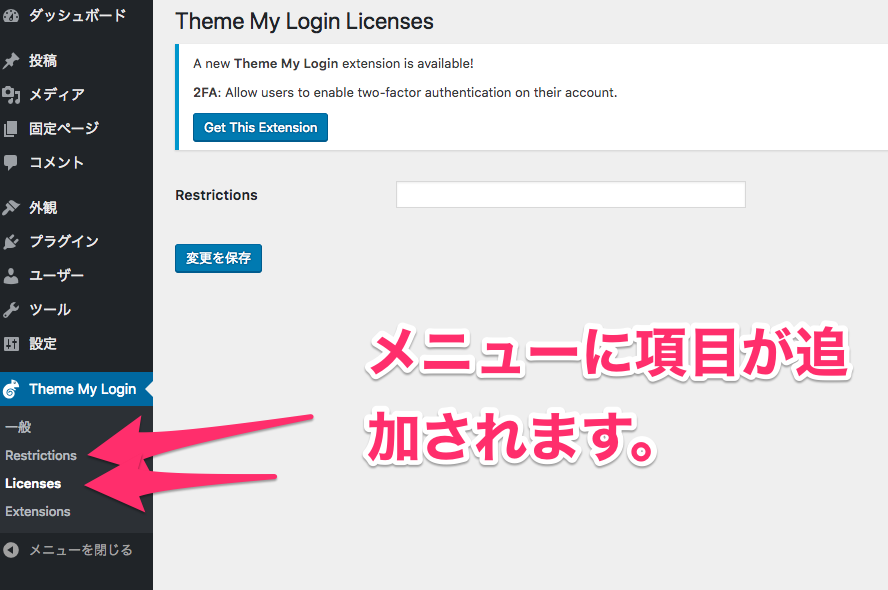
ライセンス項目の追加
エクステンションがインストールできたら、まずはメニューの「Licenses」をクリックしてライセンスを有効化しましょう。
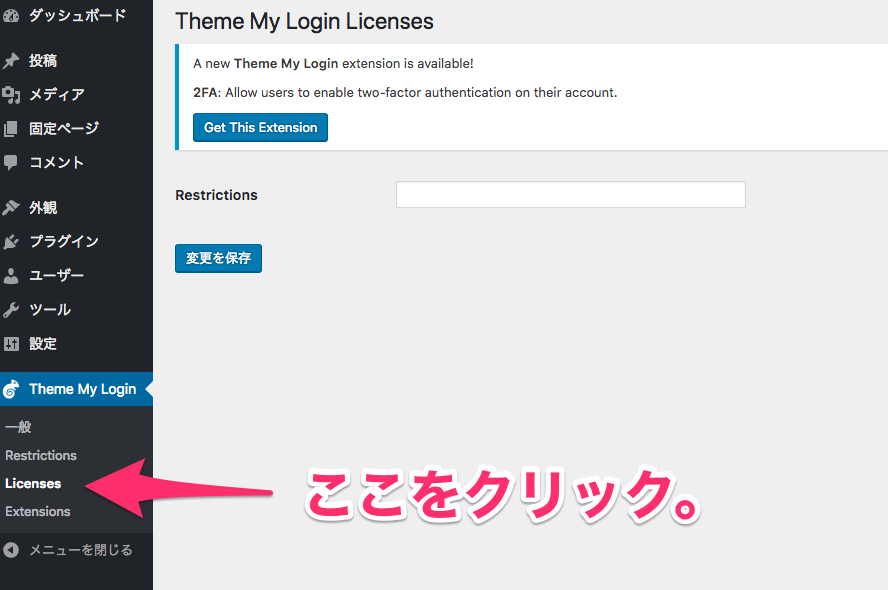
ライセンスの画面が表示されたら、ライセンスのコードを入力します。
ライセンスのコードは商品を購入した時の「Purchase Confirmation」の欄に「Restrictions – Single Site」というものがあります。
これの横に書いてあるコードがライセンスコードになります。
このライセンスコードを貼り付けましょう。
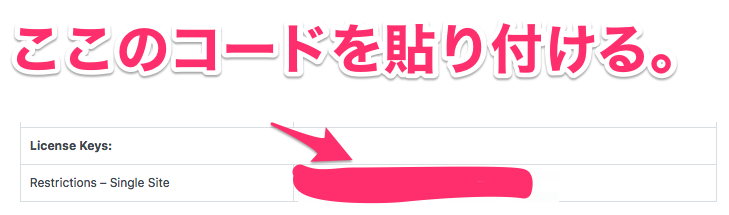
ライセンスコードを貼り付けるとフォームの横のところに「有効化」というボタンが表示されます。
この有効化をクリックして、ライセンスコードをアクティブにしましょう。
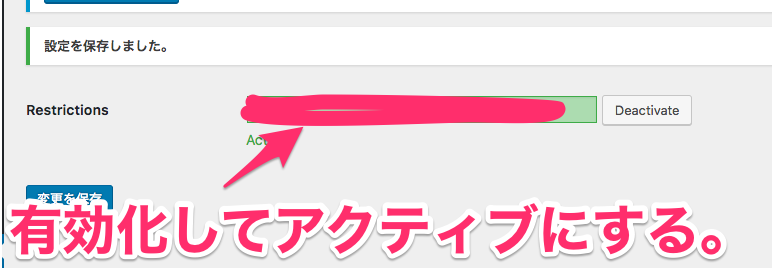
これでライセンスコードの追加はおしまいです。
Restrictionsの設定
ライセンスコードの入力が終わったら、次はメニューから「Restrictions」をクリックして設定をしましょう。
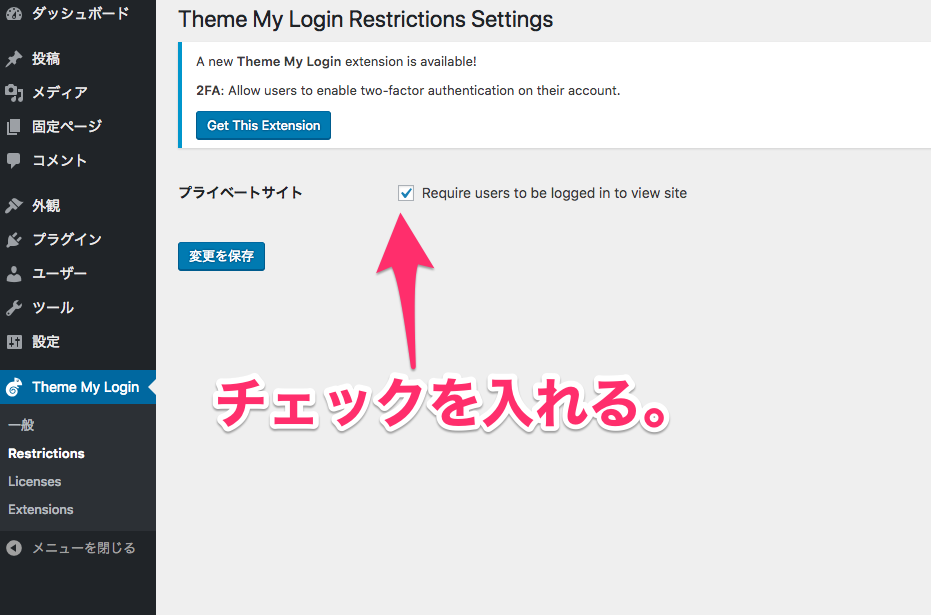
といっても、設定項目はプライベートサイトという項目にチェックを入れるかどうかです。
チェックを入れると、会員登録していないユーザーはページを見ることができなくなります。
これで設定は完了です。
まとめ
今回はTheme My Loginのエクステンションを実際に購入するところから、設定方法などを紹介しました。
今回紹介した「Restrictions」というエクステンションは設定をすることで登録していないユーザーはサイトを見ることができない完全な会員サイトを作ることができます。
Theme My Loginが他のプラグインと違うところは、1ページごとではなくサイト全体をブロックすることができるという点です。
あとは、複雑な設定が必要なくチェックを入れるだけで完全会員制のサイトができるのが良いなと思っています。
ただ、他の会員サイト作成プラグイン、例えばWP-Membersなどは無料で項目の変更ができたり、登録のメールの設定ができたりなどができます。
なので、現時点ではサイト全体を会員専用にしたいとかでない場合は、WP-Membersの方が良いような気がします。
