
会員サイトほどではないけど、手軽に自分のWordPressのサイトにパスワードをかけたいと思ったことはありませんか?
本来それは、Basic認証という仕組みを解決できます。
ただ、Basic認証は少し複雑でサーバーの専門知識が必要な方法で、知識がない人がやるには少しハードルが高いです。
そんな人におすすめなのが、Password ProtectedというWordPressプラグインです。
Password Protectedを使うことで簡単にWordPressのウェブサイトにパスワードを導入することができます。
今回はPassword Protectedについて紹介していきます。
今回の記事を読むことで、Password Protectedを設定して、実際にサイトにパスワードを掛けることができるようになります。
Password Protectedとは?
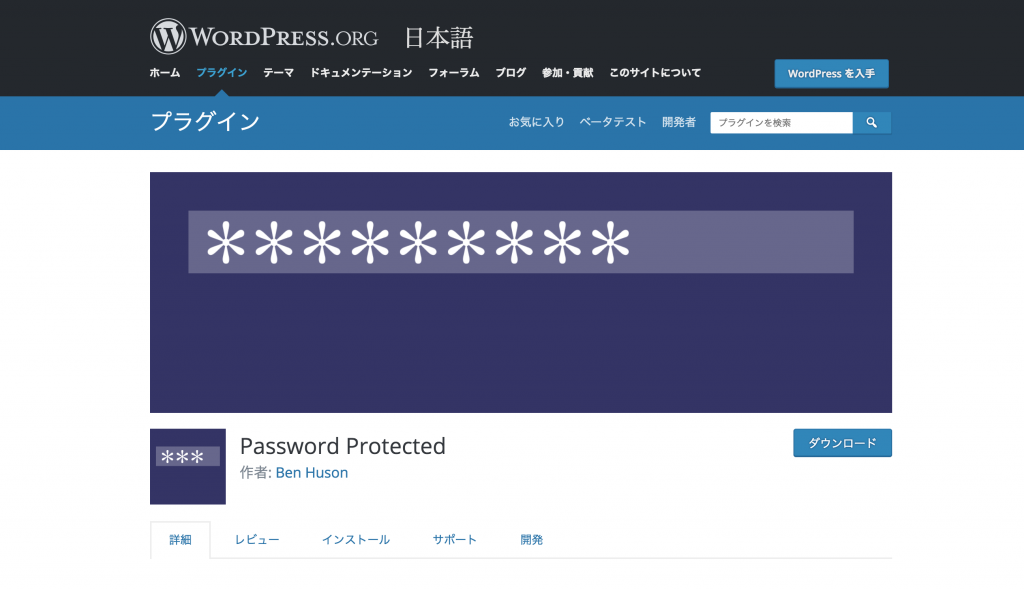
Password ProtectedとはWordPressのサイト全体にパスワードをかけることができるプラグインです。
例えば、会員機能ってほどじゃないけどサイトにパスをかけてパスワードを知っている人だけに共有したい時などに使えますね。
ただ、他の会員サイト構築プラグインみたいに細かくページごとの設定などはできないので、細かく設定したい場合はWP-Memebersなどを使うようにしましょう。
Password Protectedのインストール
さて、まずはPassword Protectedをインストールしましょう。
インストールするには下記のサイトからPassword Protectedをダウンロードします。
サイトのダウンロードをクリックすると、「Zipファイル」がダウンロードされます。
「Zipファイル」のダウンロードができたら、今度はWordPress管理画面のメニュー「プラグイン」の中にある「新規追加」をクリックしましょう。
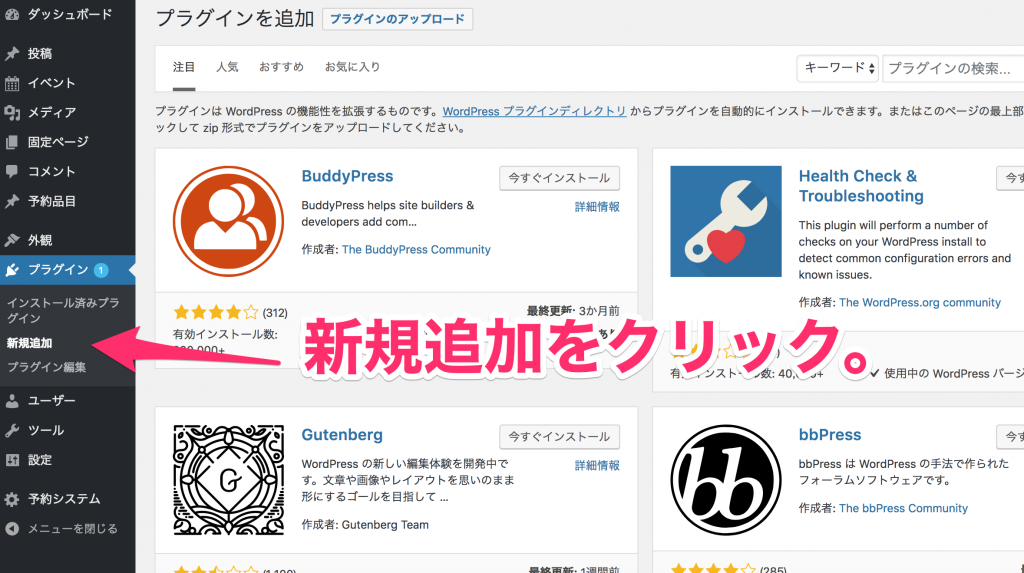
クリックして新規追加画面の表示ができたら、今度は「プラグインのアップロード」をクリックします。
すると、ファイルをアップロードするフォームが表示されます。
そこに、先程ダウンロードしておいた「Zipファイル」をセットして「今すぐインストール」をクリックしましょう。
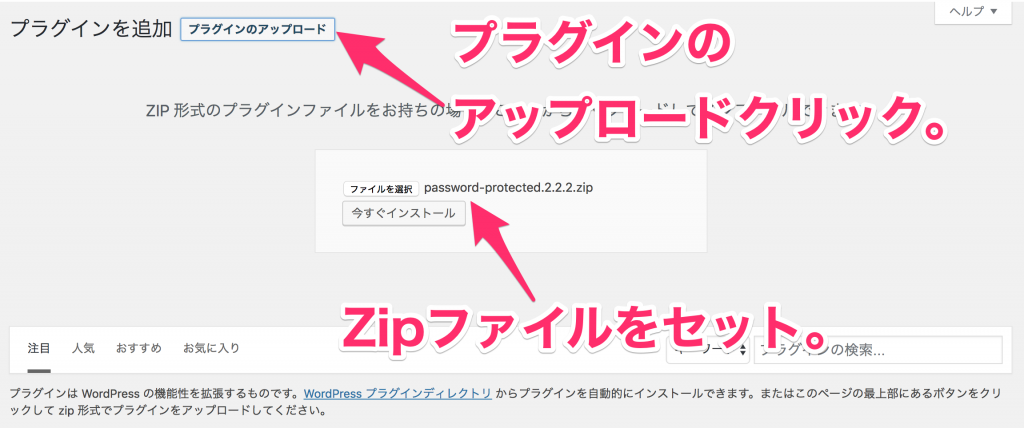
しばらくすると、プラグインがダウンロードされます。
ダウンロードされたら、「プラグインを有効化」をクリックしてダウンロードしたプラグインを有効化するようにしましょう。
WordPressのメニューの「プラグイン」ー>「インストール済みプラグイン」のところにダウンロードされたプラグインが表示されて、有効化になっているものは背景が青白くなります。
これで、Password Protectedのインストールは完了です。
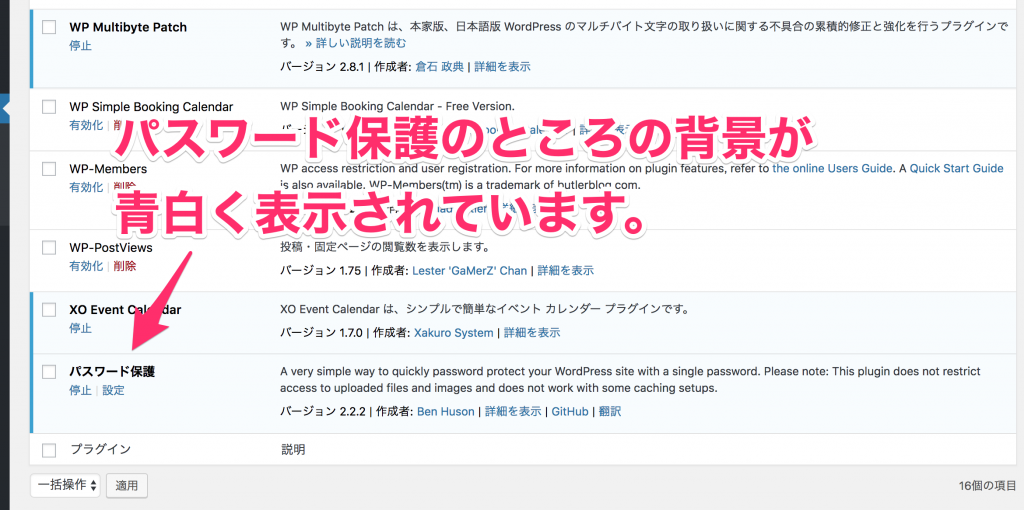
Password Protectedの設定項目
Password Protectedのインストールが完了したら、次はPassword Protectedの設定をしていきます。
Password Protectedの設定をするには、WordPressの管理画面メニューから「設定」ー>「パスワード保護」をクリックします。
クリックしたら、Password Protectedの設定画面が表示されます。
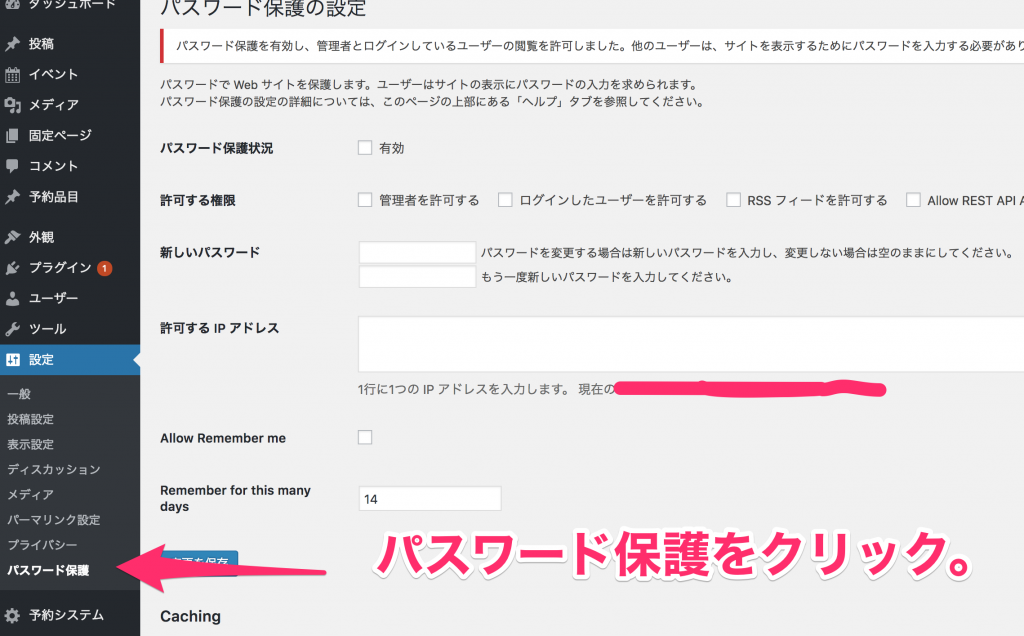
各項目説明
Password Protectedの設定画面には次のような設定項目があります。
・パスワード保護状況
・許可する権限
・新しいパスワード
・許可する IP アドレス
・Allow Remember me
・Remember for this many days
・Caching
・Cookies
それぞれ紹介していきます。
パスワード保護状況について
ここにチェックを入れることで、サイト全体にパスワードをかけることができます。
パスワードをかけた時の権限などについては、次の「許可する権限」の項目で設定します。
許可する権限について
「許可する権限」は次の項目があります。
・管理者を許可する
・ログインしたユーザーを許可する
・RSS フィードを許可する
・Allow REST API Access(REST APIのAccessを許可する)
管理者を許可するについて
ここにチェックを入れることで、WordPressで管理者権限を持っている人はパスワードの入力なしでサイトを見ることができます。
サイト全体にパスワードをかけた状態だと、デフォルトでは管理者であってもパスワード入力画面に遷移されます。
管理者はパスなしで見れるようにしたい場合はここにチェックを入れるようにします。
ログインしたユーザーを許可するについて
ここにチェックを入れることで、WordPressに登録して、ログインしたユーザーはパスワードなしでサイトを見ることができます。
RSS フィードを許可するについて
RSSフィードとは、お気に入りのサイトの最新情報をいち早く取得することができるフォーマットのことです。
パスワードをかけているサイトから、最新情報を外部に漏らすのは普通はしないと思うのでここはチェックを入れないでおきましょう。
RSSフィードを取得するサービスには、「feedly」といったサービスがあります。
Allow REST API Access(REST APIのAccessを許可する)について
REST APIとは、Webサイトの情報を外部のプログラムで取得することができるサービスのことです。
例えば、WordPressで出来たサイトの情報は本来であれば、WordPress内でしか使用することができません。
ただ、このREST APIという方式を使用することで外部のサイトで使用することができるようになります。
プログラマーなどではない限り使うことはないと思うので、ここはチェックを入れないでおきます。
新しいパスワードについて
ここの部分にサイトにパスをかけた時のパスワードを設定します。
パスワード画面の時に、ここに設定したパスワードで内部を見ることができます。
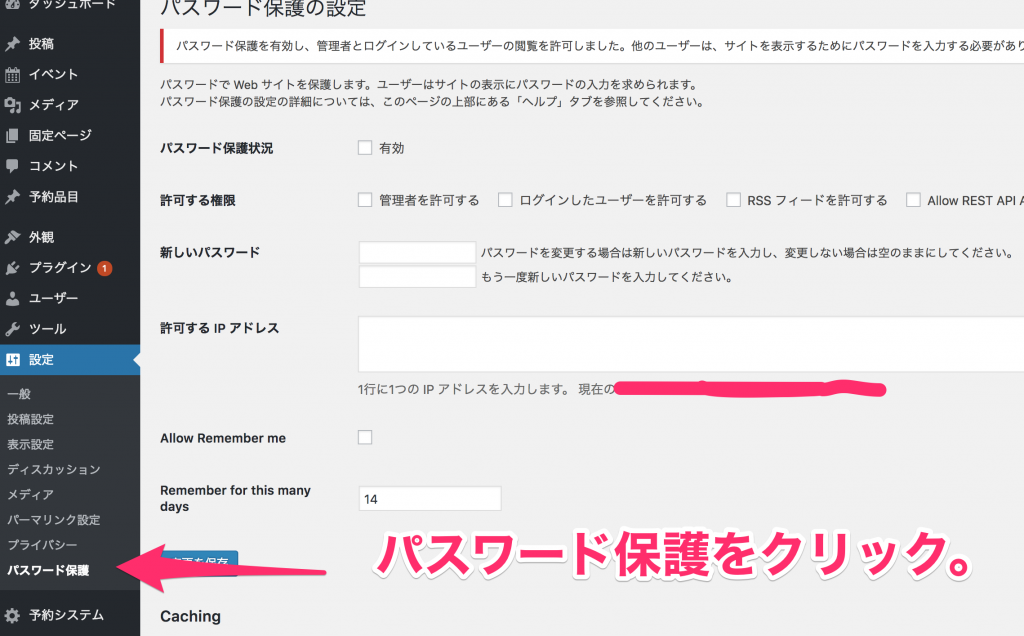
許可する IP アドレスについて
許可する IP アドレスでは、IPアドレスを指定することで特定のIPアドレスからのアクセスはパスワードなしでサイトを表示することができます。
ちなみに、IPアドレスとはインターネットの住所のことです。
例えば、訪問先の会社のところからサイトにアクセスした場合は、パスワードをかけないなどの場合はここを設定するようにします。
Allow Remember meについて
ここにチェックを入れることで、パスワードのところにしばらくパスワードを保持するかどうかのチェックを表示することができるようになります。
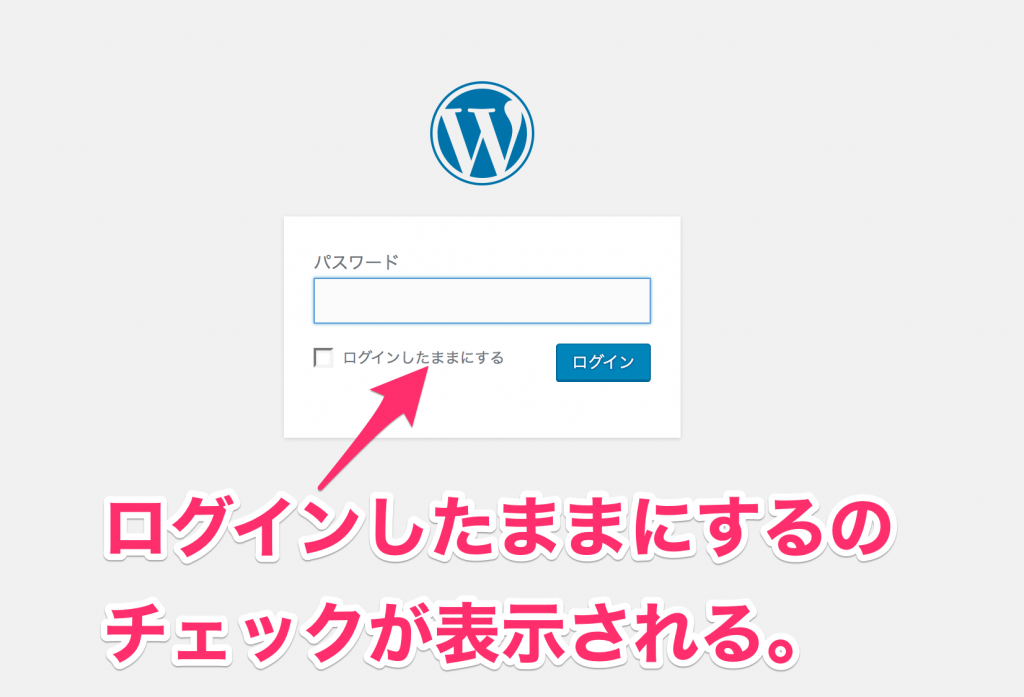
Remember for this many daysについて
ここに半角数字を打ち込むことで、どれくらいパスワードを入力しないでもサイトを見ることができるかを設定することができます。
デフォルトでは、14日間パスワードを打ち込まなくてもサイトを見ることができます。
Cachingについて
ここではキャッシュ系のプラグインを使用している場合は、パスワードを入力しないでもサイトを見れる機能がうまく動作しないことがありますということが書いてあります。
ちなみに、キャッシュとはWebサイトを早く表示させるための機能のことです。
Cookiesについて
ここでは、Cookieの鍵の名前を自由に変更することができます。
Remember for this many daysのところで紹介しましたが、ユーザーがパスワードを入力しなくてもサイトを見れるのはこのCookieという仕組みがあるためです。
ユーザーがサイトを訪れた時に、デフォルトで設定されている「bid_1_password_protected_auth」という鍵を使って、パスワードを認識しています。
ここでは、その鍵の名前を変更することができます。
まとめ
いかがだったでしょうか?
Password Protectedを使うことで、ちょっとサイトにパスワードをかけて購入者限定の特典として秘密のコンテンツを使いたいといったサイトを作成することができます。
ただ、もっと細かく設定したい場合はWordPressの会員サイト構築プラグインなどを使うようにしましょう。
