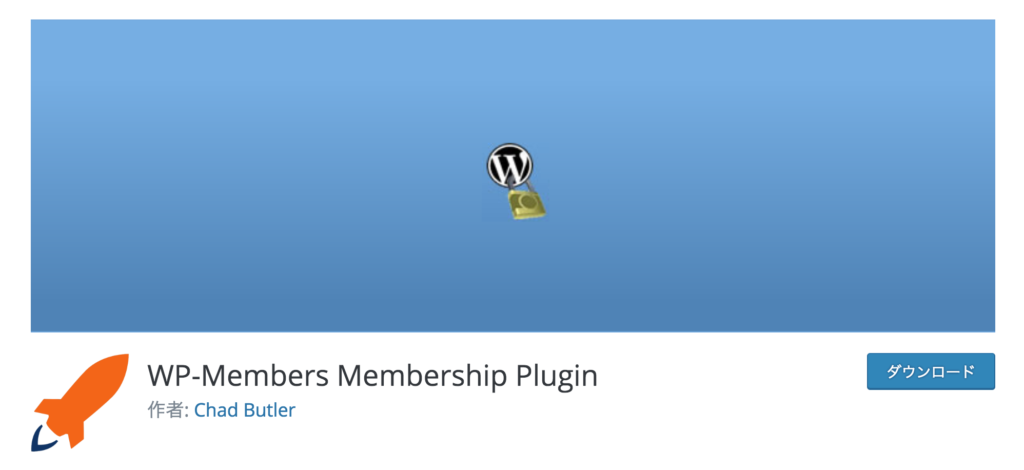みなさんはWordPressで会員サイトを作る時に、何を使って会員サイトを作ったりしますか?
Theme My LoginやSimple Membershipなど色々な会員サイトを作るためのプラグインが存在しますが、僕が初めてWordPressで会員サイトを作った時は、WP-Memebrsというプラグインを使って会員サイトを作りました。
というわけで、今回はWP-Membersという無料で会員サイトを作ることができるプラグインの使い方を紹介していきます!
使うプラグインについて
使用するプラグインはWP-Membersという無料で、会員サイトを作ることができるプラグインを使用していきます。
インストール
まずは、公式サイトからzipファイルをダウンロードしましょう。
ダウンロードができたら、プラグインメニューの「インストール済みプラグイン」のページから「新規追加」というボタンをクリックします。

すると、下記画像のように表示されると思います。
「プラグインのアップロード」というボタンをクリックします。
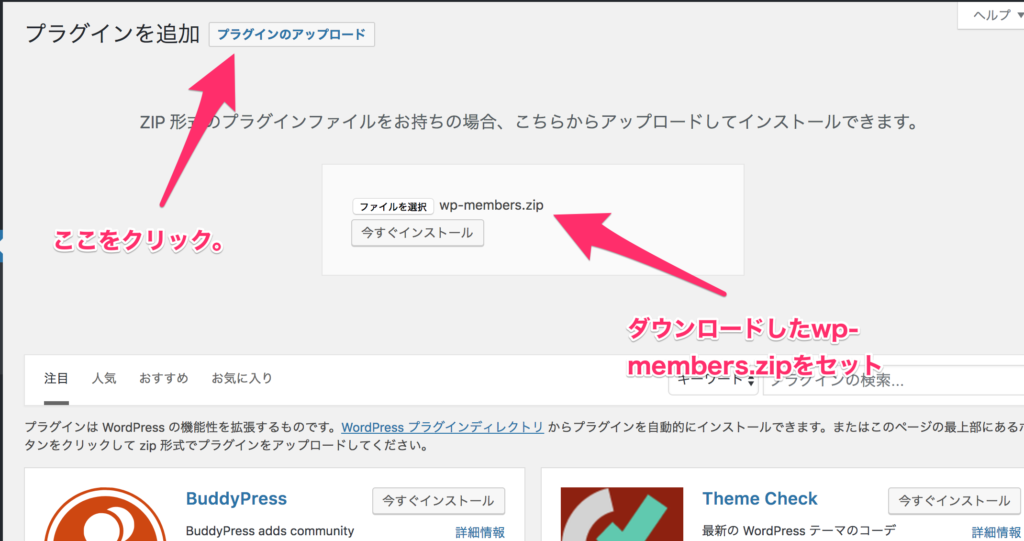
あとは、「ファイルを選択」の部分に先程ダウンロードしたwp-members.zipをセットして「今すぐインストール」をクリックします。
しばらくすると下記のような画面が表示されると思います。
表示されたら、「プラグインを有効化」をクリックして有効化しましょう。
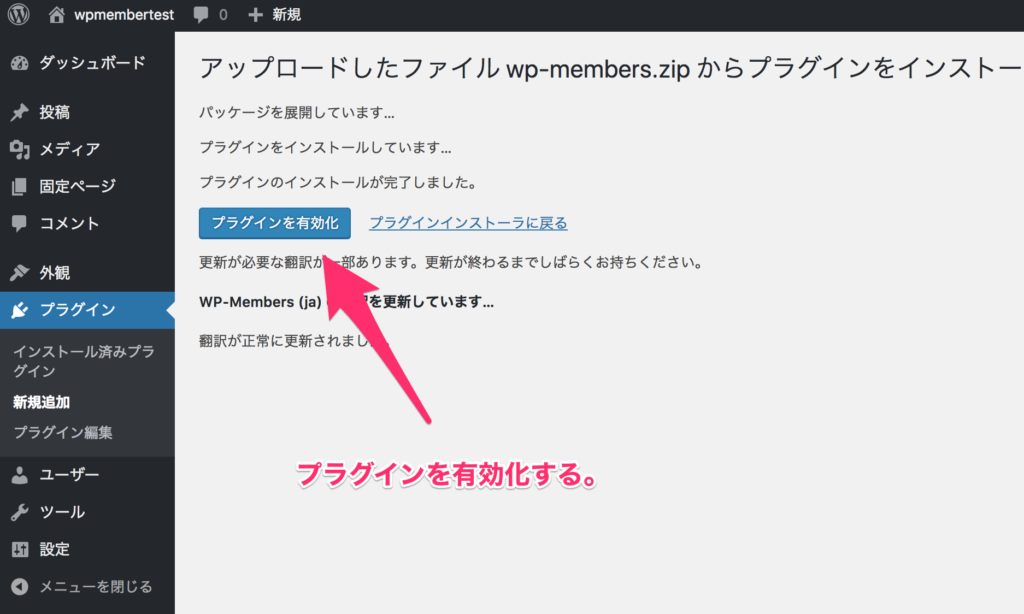
初期設定
有効化ができたら、wpmemberの設定画面を表示しましょう!
wpmemberの設定画面はWordPressメニューの設定の中に「WP-Members」という項目があると思いますので、そこをクリックするようにします。
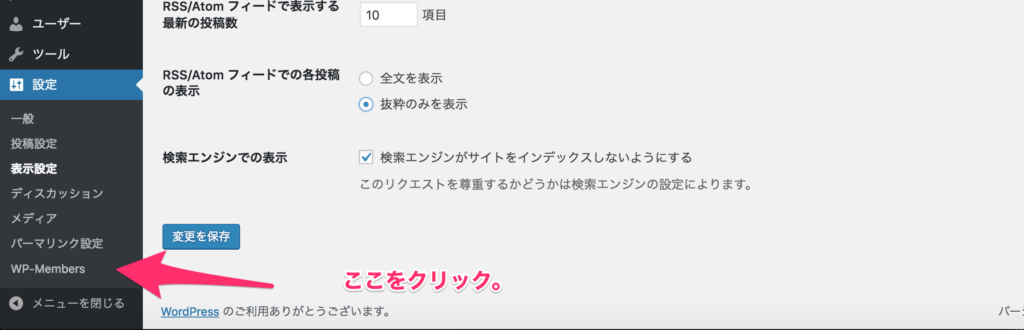
表示がされると、下記のように3つの赤いラベルの項目が表示されていると思います。
(ここに何も表示がない場合はスルーしてオッケーです。)
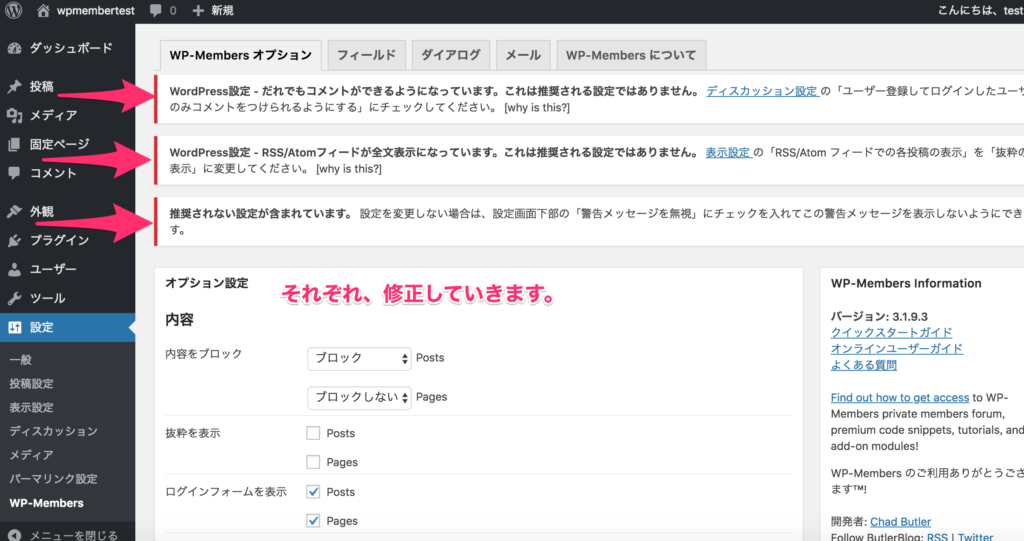
WordPress設定 – だれでもコメントができるようになっています。これは推奨される設定ではありませんについて
まず、始めのラベルを見てみると次のように表示されていると思います。
「WordPress設定 – だれでもコメントができるようになっています。これは推奨される設定ではありません。」
これはどういうことかというと、会員登録していないユーザーでも会員限定コンテンツに書き込みができるようになっているということです。
つまり、見た目は会員サイトだけど誰でも匿名で書き込みができるという状態になっているわけです。
これだと、会員サイトにしている意味があまりありませんよね?
なので、ここを修正していきます。
修正する場合は、メニューの中の設定の項目の中に「ディスカッション」というコメントについてメニューがあると思うのでこちらをクリックします。
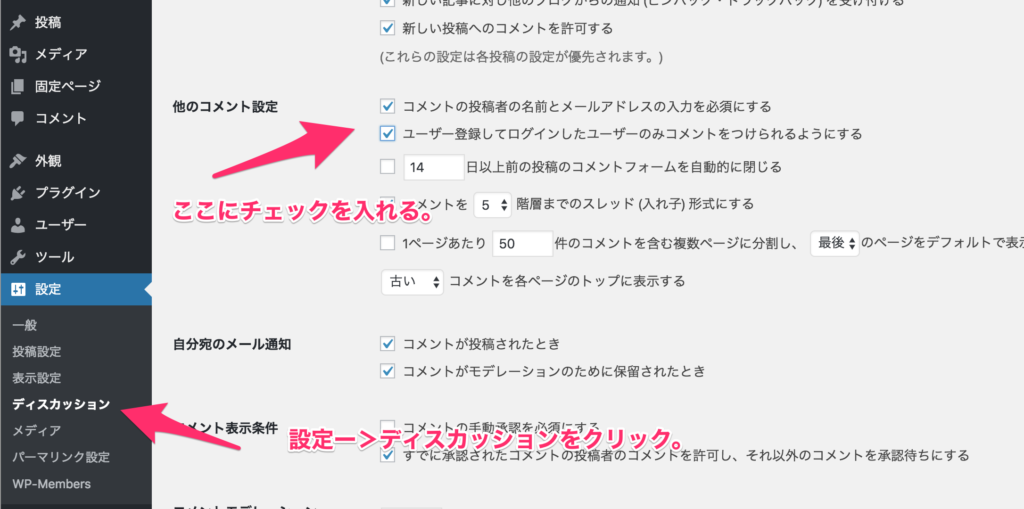
すると上記のような画面が表示されると思います。
表示されたら、 画面の中にある「ユーザー登録してログインしたユーザーのみコメントをつけられるようにする」にチェックを入れましょう。
チェックを入れたら、一番下のところにある「変更を保存」ボタンをクリックして保存をするようにします。
そのあとに設定「WP-Members」をクリックして、設定画面に戻ると出ていた赤いラベルの内1つが消えていると思います。

WordPress設定 – RSS/Atomフィードが全文表示になっています。これは推奨される設定ではありませんについて
次は2つ目の赤いレベルを見ていきます。
このラベルでは次のように表示されていると思います。
「WordPress設定 – RSS/Atomフィードが全文表示になっています。これは推奨される設定ではありません。」
このブログ記事のようなサイトを見ている人は、RSSと呼ばれる形式で色々なサイトの記事を取得してきてみている人がいます。
ただ、要約された内容ではなく、記事の内容すべてが表示されて並んでいる場合はどうでしょう?
おそらく、各記事をぱっと見たい場合には向かないと思います。
この2つ目赤いラベルはそれを防ぐために設定する必要があるというわけですね。
まずは、下記画像のようにメニューの設定の中から「表示設定」をクリックしましょう。
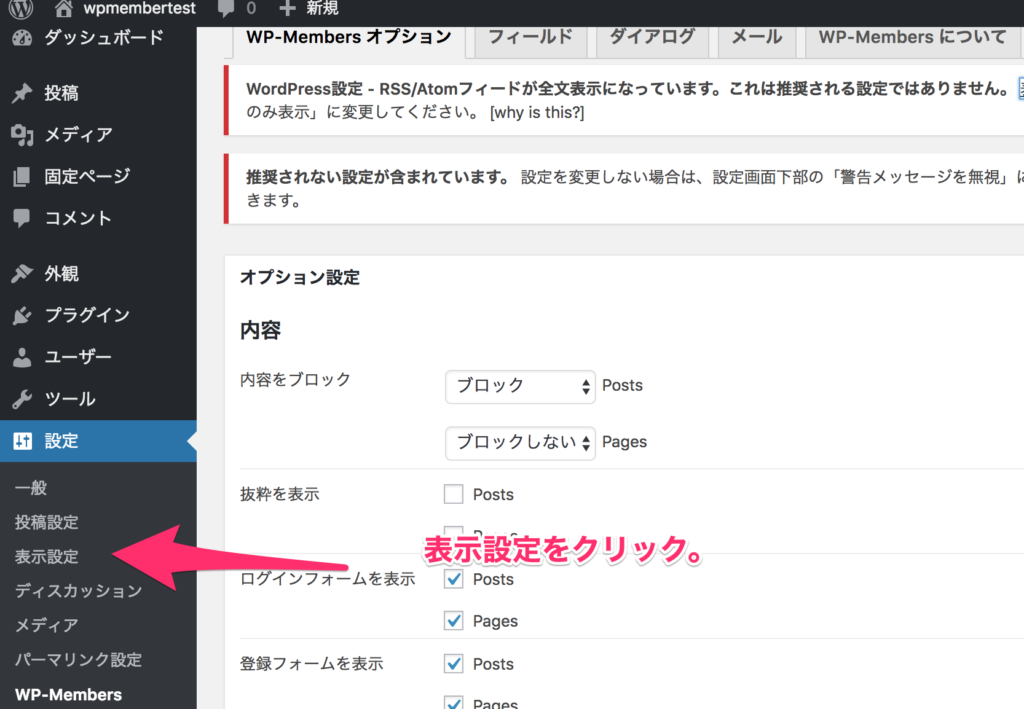
すると次の画像のようなページが表示されると思います。
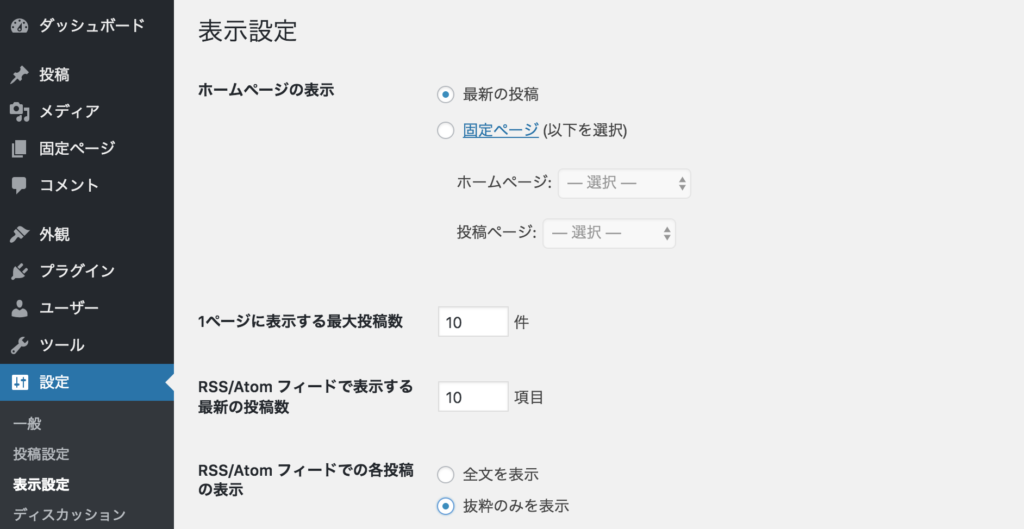
表示されたあとは、「RSS/Atomフィードで表示する最新の投稿数」の項目部分のチェックを「抜粋のみを表示」のところに合わせてチェックを入れます。
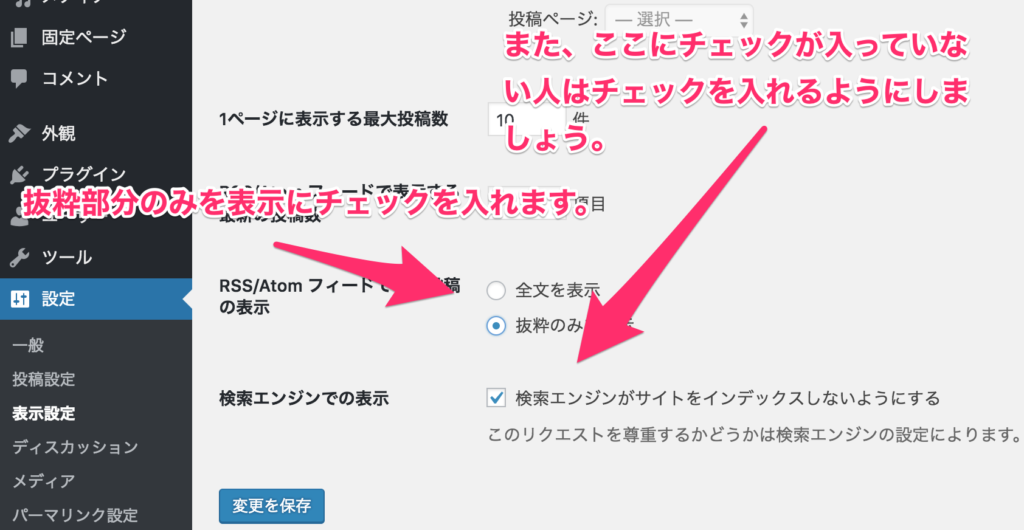
チェックを入れたら、変更を保存を押しましょう。
これで2つ目の赤いラベルの設定は完了です。
ここで、WP-Membersの画面に戻って見ると下記のように赤いラベルが消えていると思います。
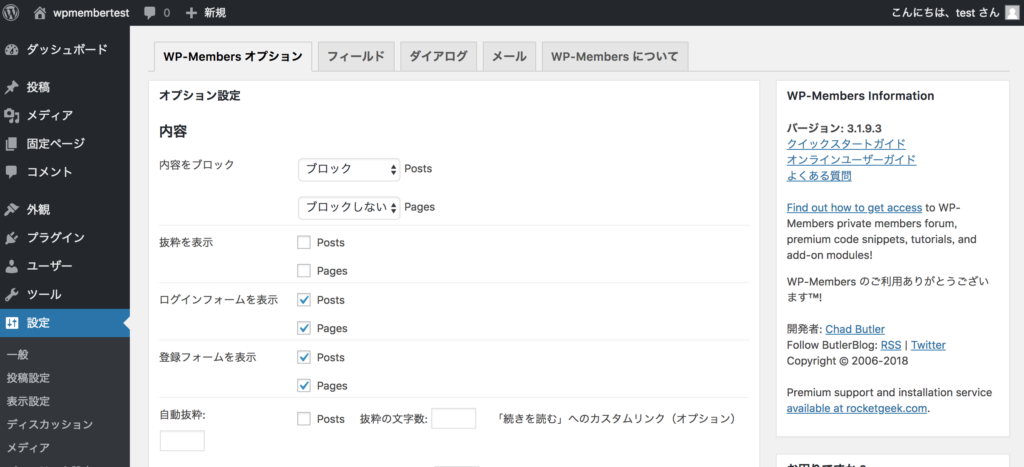
基本設定
初期設定が完了したら、次は基本設定を行っていきます。
基本設定では、次のことを設定していきます。
1.固定ページの設定。
2.ブロックするページの設定。
3.新規登録の項目設定。
4.メール設定
固定ページの設定
まずは、固定ページの設定をしていきます。
設定する必要がある固定ページは次の3つです。
1.ログインページ。
2.登録ページ。
3.ユーザープロフィールページ。
ログインページ作成
ログインページを作成するには、まず固定ページを作成する必要があります。
まずは、メニューの固定ページから「新規追加」をクリックして下記画像のように設定し行きましょう。
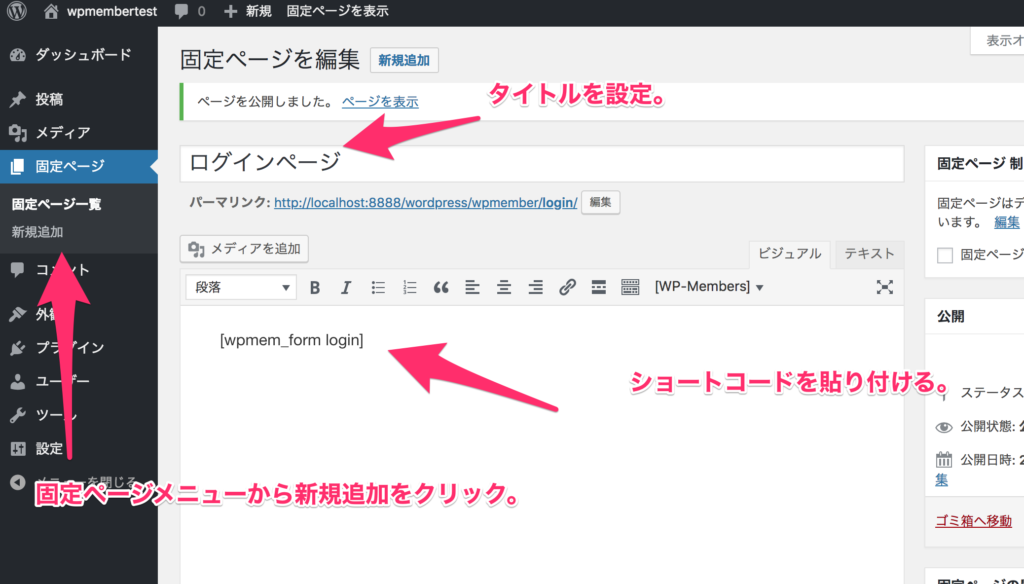
ログインページのショートコードは、[wpmem_form login]です。
これを文章入力画面に入力して、タイトルなどを入力したら「公開」ボタンを押します。
これでログインページの作成は完了です。
登録ページの作成
次は登録ページを作成していきます。
登録ページを作成するには、さっきと同じようにしていきます。
まずは、メニューの固定ページから「新規追加」をクリックして下記画像のように設定し行きましょう。
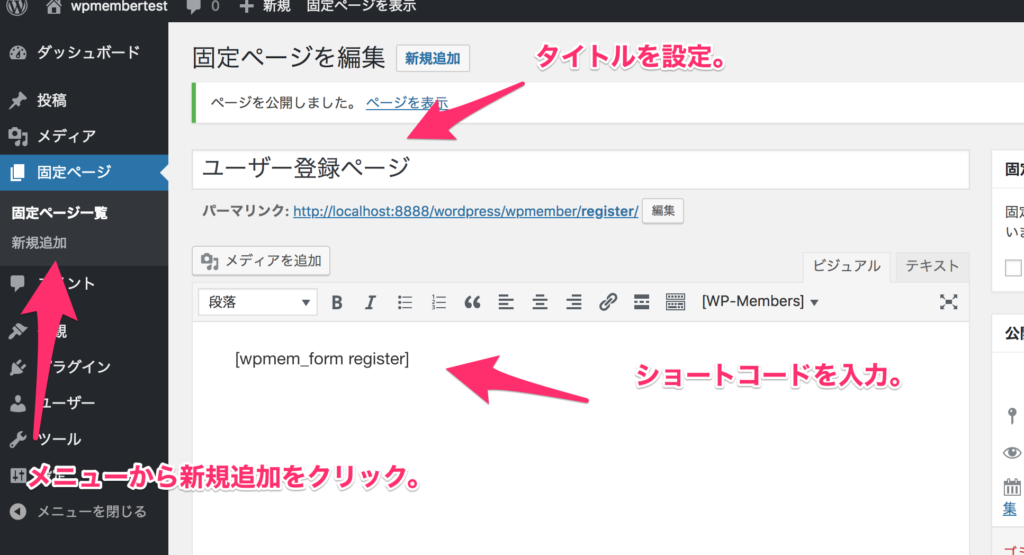
登録ページのショートコードは、[wpmem_form register]です。
これを文章入力画面に入力して、タイトルなどを入力したら「公開」ボタンを押します。
これでユーザー登録ページの作成は完了です。
ユーザープロフィールページ
次はユーザープロフィールページを作成していきます。
ユーザープロフィールページを作成するには、さっきと同じようにしていきます。
まずは、メニューの固定ページから「新規追加」をクリックして下記画像のように設定し行きましょう。
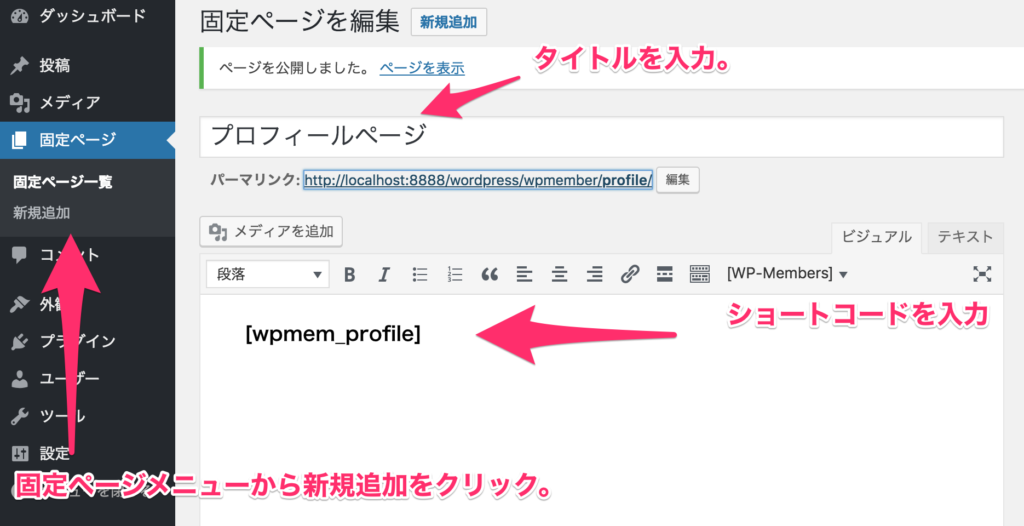
ユーザープロフィールページのショートコードは、[wpmem_profile]です。
これを文章入力画面に入力して、タイトルなどを入力したら「公開」ボタンを押します。
これでユーザープロフィールページの作成は完了です。
WP-Memebersオプションページで設定
各固定ページが作成できたら、最後にWP-Membersの設定画面に戻って固定ページの設定を反映します。
固定ページの設定を反映するには下記画像のように設定します。
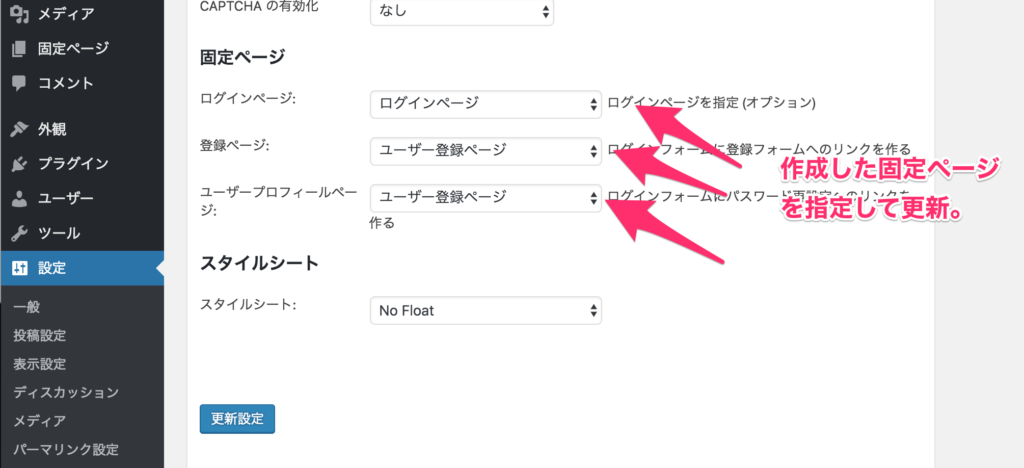
これで固定ページの設定は完了です。
その他のショートコード
WP-Membersでは、紹介してきたショートコードの他にも次のようなショートコードがあります。
ユーザー情報編集ページショートコード。
[wpmem_form user_edit]
パスワード変更ページショートコード。
[wpmem_form password]
ユーザー名を忘れた場合のページ生成ショートコード。
[wpmem_form forgot_username]
ブロックするページの設定
固定ページの設定が終わったら、次はブロックするページを設定していきます。
ブロックするページとは、会員しかみれないページのことをブロックするページと言います。
WP-Membersでブロックできるページは次の2つです。
1.固定ページ。
2.投稿ページ。
この2つの設定については、WP-Membersの設定画面のところで設定することができます。

ちなみに、Postsは投稿ページ。
Pagesは固定ページを指しています。
抜粋を表示や、ログインフォームを表示、登録フォームを表示などの項目がありますが特にこだわりがなければ画像のような設定で良いかと思われます。
新規登録の項目設定
新規登録項目はユーザーが登録する時の項目のことです。
(下記画像参照)

ここの項目は設定「WP-Members」のフィールドの中で選択することができます。
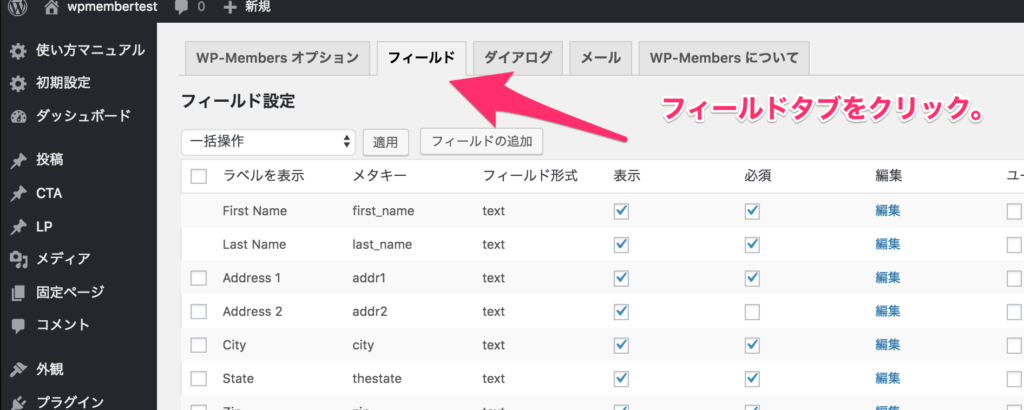
ここでは、次のことを設定することができます。
1.登録フォームの項目設定。
2.登録フォームの必須項目設定。
登録フォームの項目設定について
ユーザー登録に表示される項目は下記画像の中で、表示にチェックが入っている項目が表示されます。
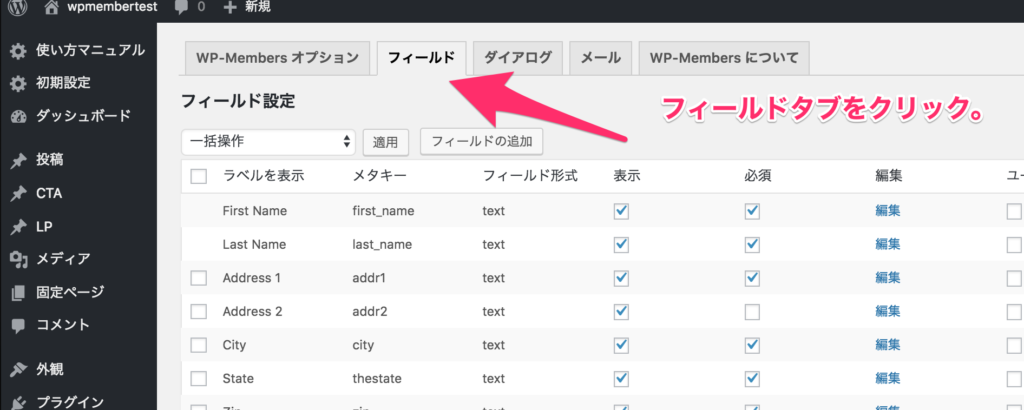
例えば、Address1とAddress2にチェックを外すとユーザー登録画面で住所1と住所2にが削除されます。
ちなみに、チェックを外す時は必須項目のチェックも一緒に外すようにしましょう。
また、適用ボタン横にあるセレクトボックスを「設定を保存」にセットするのを忘れないようにします。
チェックを外したら、適用ボタンをクリックすると保存ができます。
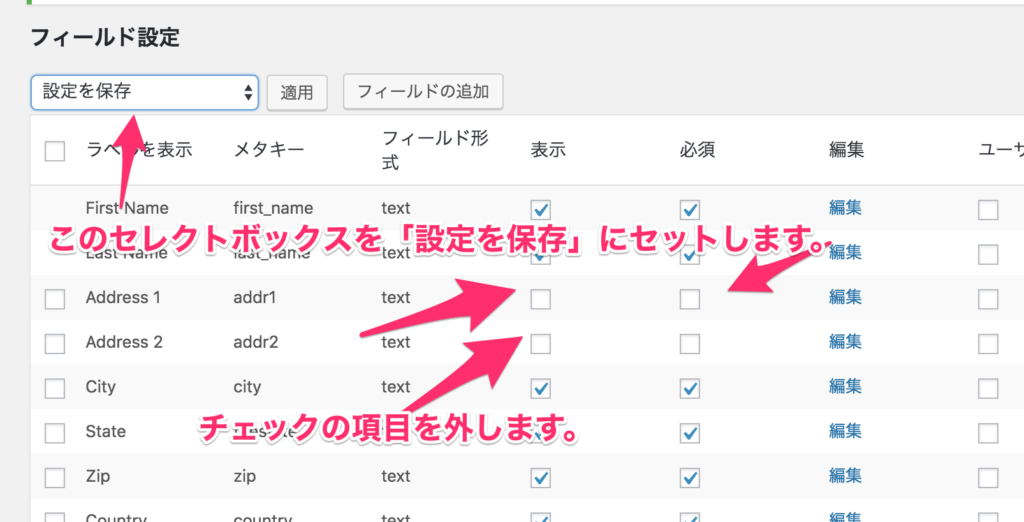
保存ができたら、ユーザー登録画面を見てましょう。
うまくいっていると、フォームの中から住所1と住所2が消えていると思います。
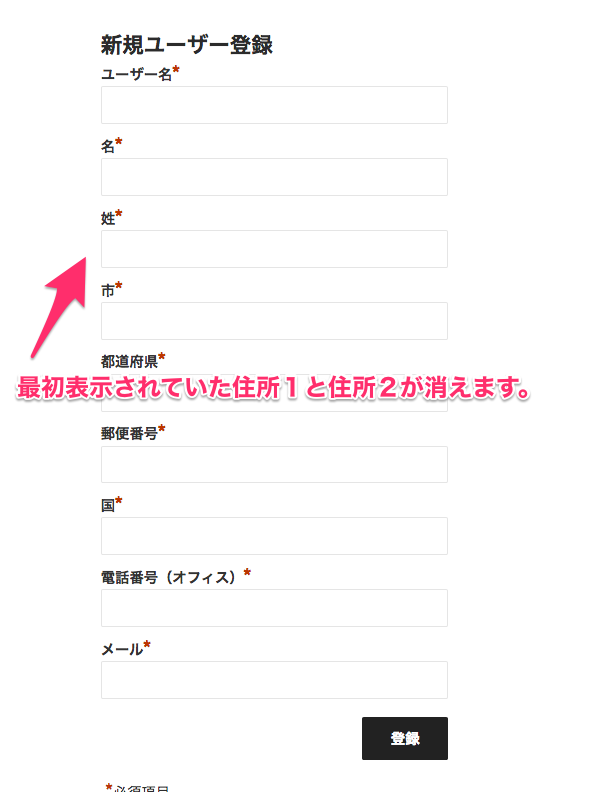
ユーザーの登録項目を設定する時はここを編集するようにしましょう。
メール設定
メール設定はWP-Membersのタブから、メールをクリックして表示します。
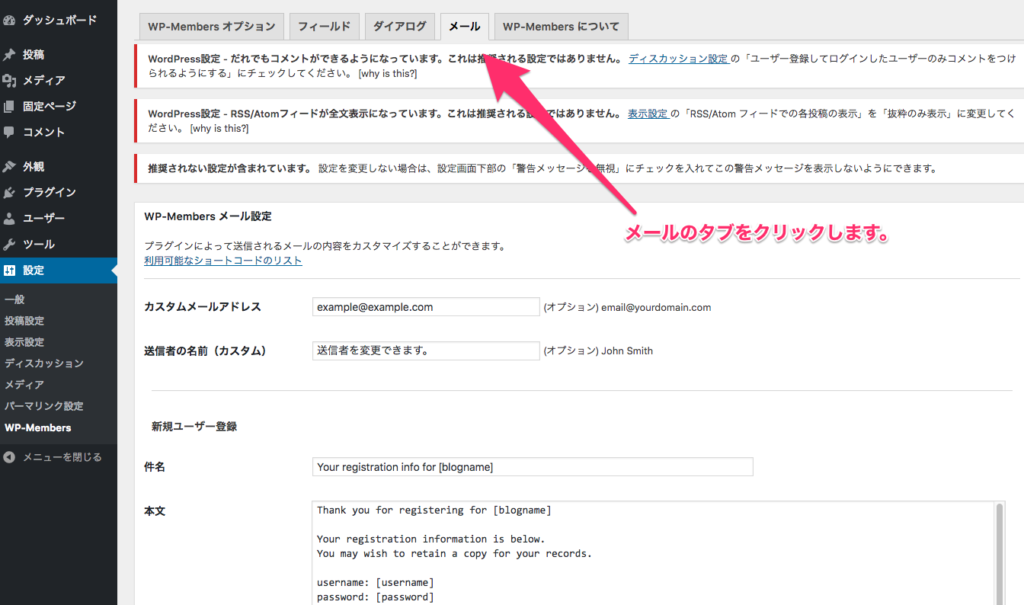
WP-Membersのメールは基本的に英語のため、ここでそれぞれ日本語で記入し直していきます。
カスタムメールアドレスについて
メール設定の画面にカスタムメールアドレスという項目があります。
この項目は設定をすることで、メールを受けとった時のメールアドレスを変更することができます。
ここの項目は下記画像の部分に関係してきます。
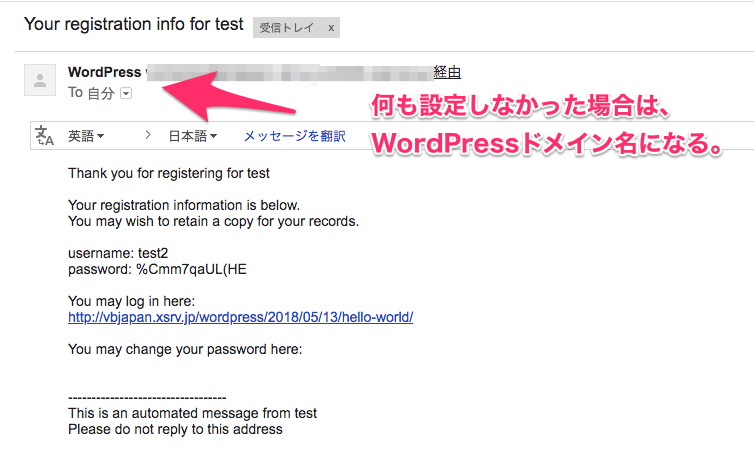
ここは何も設定しないと上記画像のように、ドメイン名.comのようになります。
送信者の名前について
送信者の名前も変更することができます。
これは、何も設定しないとデフォルトでWordPressのように設定されます。
カスタムメールアドレスと送信者の名前を変更
カスタムメールアドレスと送信者を下記のように変更してみました。
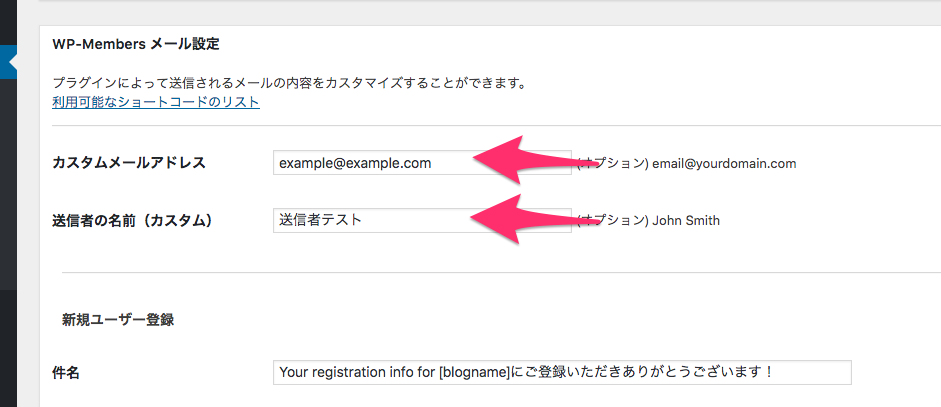
すると、メールを受け取った側で下記のように表示されます。
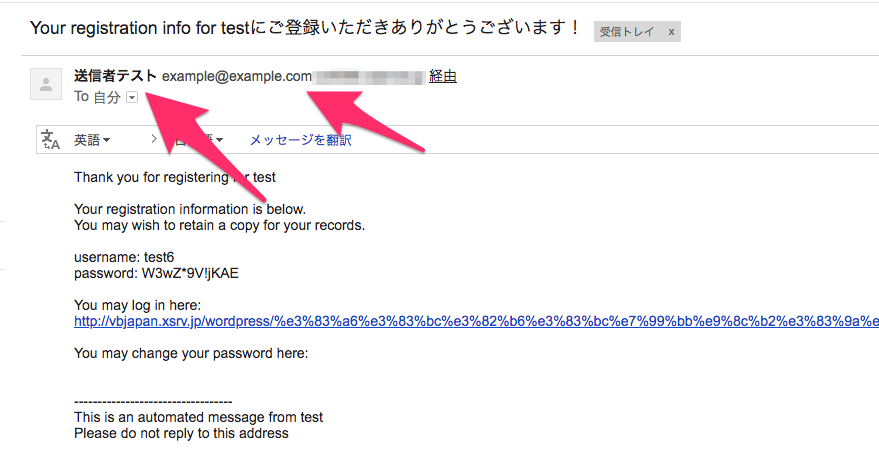
使える特殊文字について
WP-Membersでは、メールの中で使える特殊文字があります。
特殊文字とは、メールを送信する際に自動で別の文字に置き換えられる文字のことです。
例えば、次のような特殊文字があります。
[blogname]
[blogname]はあなたがWordPressで設定している、ブログの名前に置き換えられます。
[subj]
[subj]はあなたがWordPressで設定している、ブログの名前に置き換えられます。
[user_id]
[user_id]には登録したユーザーIDが入ります。
[user_login]
[user_login]は登録したユーザーがログイン時に使用する名前が入ります。
[user_email]
[user_email]は登録したユーザーのメールアドレスが入ります。
[wpmem_msurl]
[wpmem_msurl]は基本設定で、ユーザーのプロフィール画面が設定されている時に、そこのURLが入ります。
[reg_link]
[reg_link]はユーザーが登録する時に使用する登録ページのURLが入ります。
まとめ
いかがだったでしょうか?
WP-Membersはちょっとした無料会員サイトの作成や、WordPressの知識がある人はこのプラグインを使って本格的な会員サイトを作ったりすることができるプラグインです。
ぜひ、会員サイトを作る時などに活用してみて下さい!