
WordPressで会員サイトを作るとなると色々なプラグインがあります。
例えば、WP-MembersやSimple Membershipといったプラグインがあります。
また、今回紹介するTheme My Loginというプラグインも会員サイトを作る時には有名なプラグインの1つです。
最近のアップデートで「Theme My Login」は新しくなりました。
今回はそんな新しくなった「Theme My Login」の基本的なセットアップ方法や各種セットアップの項目について紹介していきます!
Theme My Loginとは
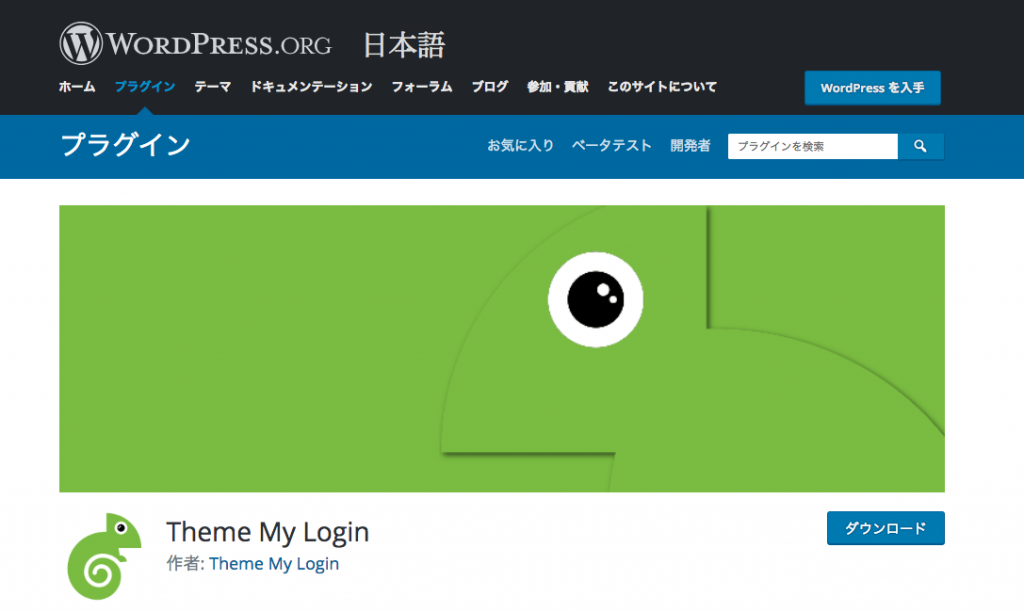
「Theme My Login」とは、WordPressで無料会員サイトを作成する時に必ず名前が上がるほど有名なプラグインです。
この「Theme My Login」はJeff Farthingさんというフリーランスの方が作成されています。
ただ、最新バージョンになってからデフォルトで付いていた機能は排除されて、「エクテンション」という形で販売されています。
Theme My Loginのダウンロード
管理画面のプラグインのところから新規追加をクリックします。
新規追加をクリックしたら、右上の検索窓のところに「Theme My Login」と入力します。
入力すると「Theme My Login」のプラグインを表示されます。
表示されたら、「今すぐインストール」をクリックしてインストール、有効化しましょう。
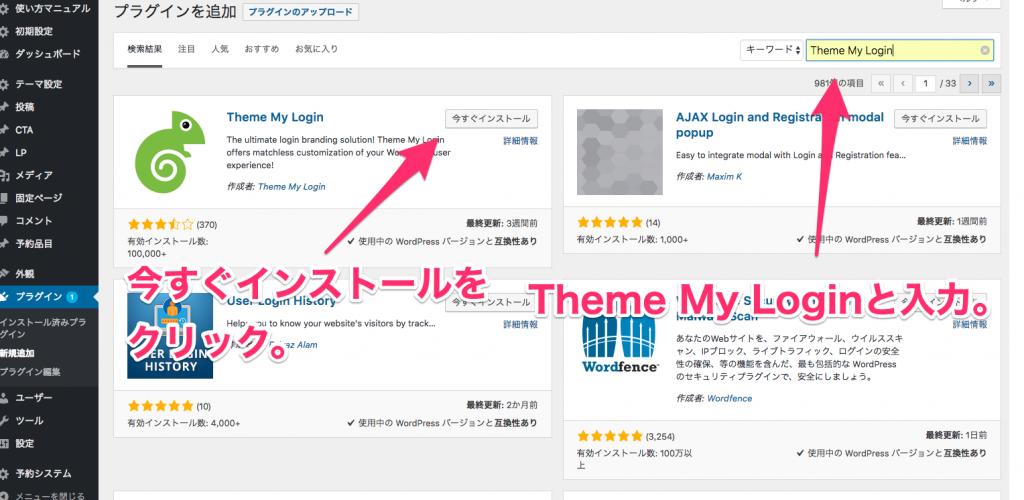
インストールが正しく完了している場合、メニューの「プラグイン」ー>「インストール済みプラグイン」の一覧画面で「Theme My Login」の項目が青色に変更されています。
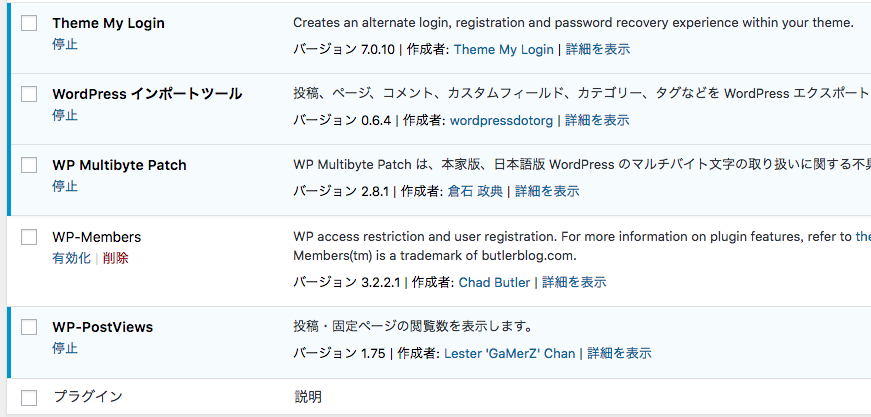
これでTheme My Loginのダウンロードは完了です。
Theme My Loginのセットアップ
「Theme My Login」のダウンロードが終わったら、次はセットアップを行っていきます。
セットアップを行うには、メニューのところに「Theme My Login」の「一般」というメニューをクリックしましょう。
クリックすると、次のように設定の一覧画面が表示されます。
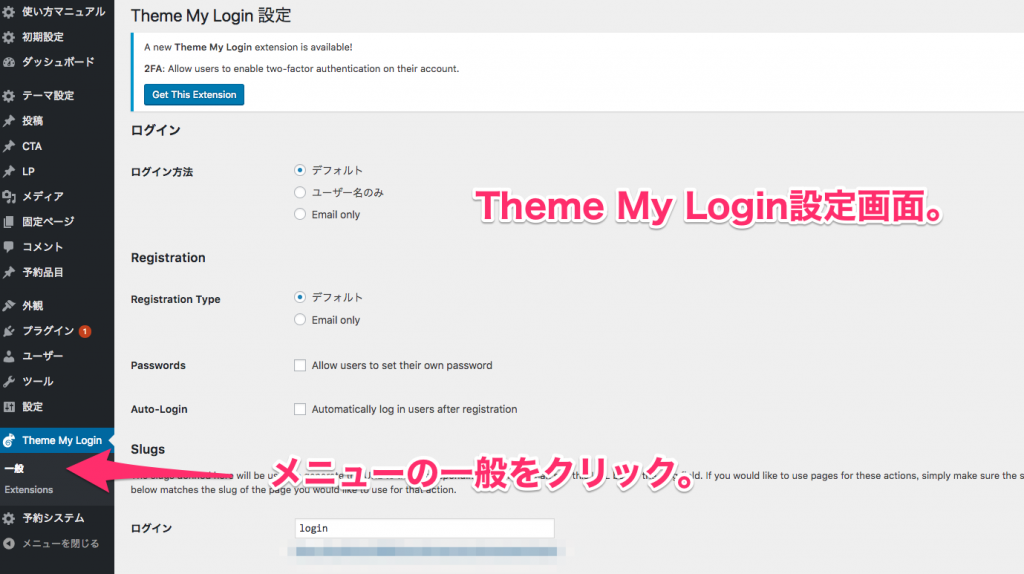
Theme My Loginの設定項目について
「Theme My Login」には次のような設定項目がデフォルトで用意されています。
・ログイン方法
・Registration Type
・Passwords
・Auto-Login
・ログイン
・ログアウト
・登録
・パスワード紛失
・パスワードをリセット
それぞれ紹介していきます。
ログイン方法
ログイン方法では、ユーザーがログインする時に使用するフィールドを設定することができます。
ログイン方法には次の3つの項目を選ぶことができます。
1.デフォルト
2.ユーザー名のみ
3.Email Only(メールドレスのみ)
「デフォルト」を選ぶと、ユーザー名とメールドレス両方でユーザーにログインさせることができます。
「ユーザー名のみ」を選ぶと、ログインの項目に「ユーザー名」としか表示されず、ユーザー名でしかログインできなくなります。
「Email Only」を選ぶと、ログインの項目に「メールドレス」としか表示されず、メールドレスでしかログインすることができなくなります。
セキュリティの観点からみると、メールアドレスを選択しか方が良いでしょう。
理由としては、WordPressのログインはユーザー名を使うことが一般的なのでログインの項目をメールドレスにするだけで、ユーザー名で推測しようとしてくる攻撃を弾くことができるからです。
Registration Type
「Registration Type(登録項目)」の項目はユーザーが登録する時の項目を選択することができます。
デフォルトでは、次の2つを選択することができます。
1.デフォルト
2.Email Only(メールドレスのみ)
デフォルトのままだと、ユーザーが登録する時の項目に「ユーザー名」と「メールアドレス」を入力するという形になります。
逆に「Email Only」を選択した場合は、ユーザーが登録する時の項目に「メールアドレス」しか表示されなくなります。
また、登録した時にユーザー名が自動生成されます。
Passwords
「Passwords(パスワード)」については、チェックを入れることでユーザーが登録する時の項目にパスワードの項目が追加されます。
パスワードの項目が追加されることで、ユーザーがログインする時のパスワードを自分で選べるようになります。
Auto-Login
「Auto-Login」はチェックを入れることで、ユーザーが登録した後に自動でログインさせることができます。
各URLについて
設定画面に記載されているURLはそれぞれ、次のようなURLが並んでいます。
・ログイン
・ログアウト
・登録
・パスワード紛失
・パスワードをリセット
これは、記載されているURLがそれぞれ対応しているという形です。
例えば、ユーザーに登録画面を表示させたい場合は、登録と書かれたURLを使用するようにしましょう。
登録ページのURLが使えない場合
登録ページのURLをユーザーに見せようとしても、次のように表示されることがあります。
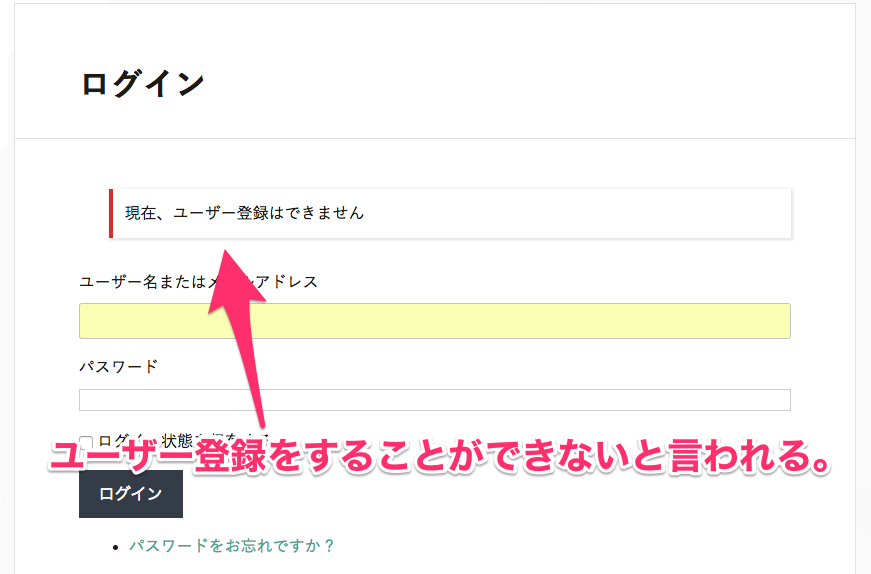
これはWordPressのデフォルトの設定で、「メンバーシップ」の項目にチェックを入れていないことが原因です。
登録ページを正しく表示させるには、WordPressの管理画面のメニューから「設定」ー>「一般設定」を選びましょう。
その中に、「メンバーシップ」の項目があるので、それにチェックを入れます。
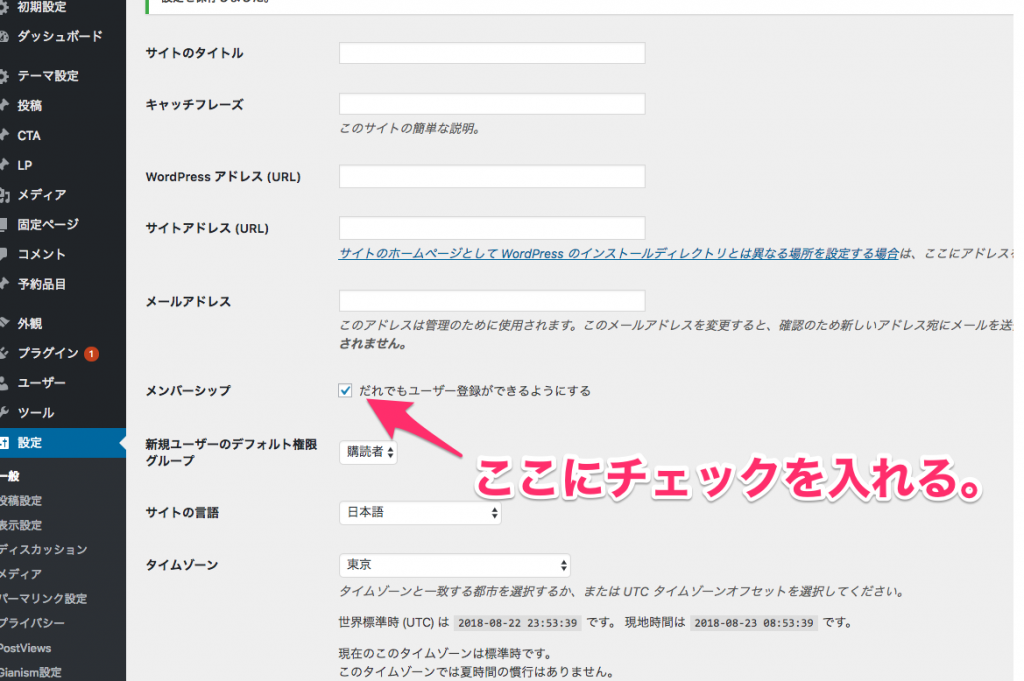
ここにチェックを入れて、登録ページを表示してみてください。
次のように登録ページが表示されます。
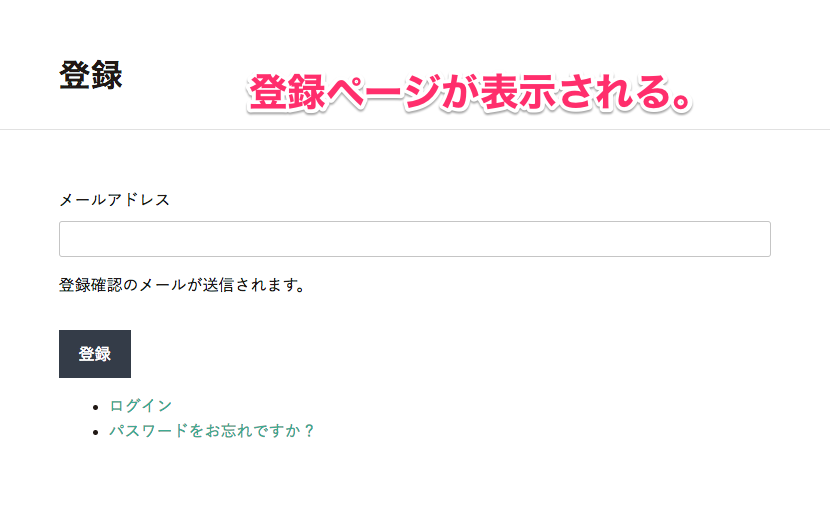
各エクテンションについて
「Theme My Login」は前までは、色々と無料で機能がついていたのですが、最近有料化を始めたみたいです。
ちなみに「エクテンション」とは、「Theme My Login」をより便利にするためのパワーアップアイテムみたいなものです。
「エクテンション」を入れるには、WordPress管理画面の「Theme My Login」ー>「Extensions」をクリックします。
すると、「エクテンション」が色々並んだページが表示されます。
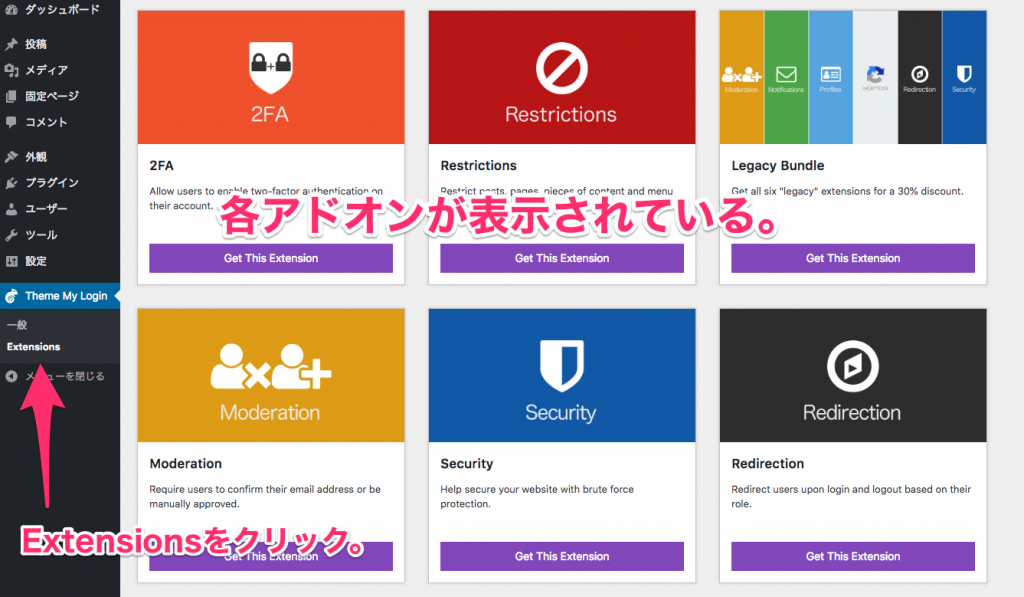
色々並んでいる中で、「Legacy Bundle」というやつが今までTheme My Loginにデフォルトで搭載されていた機能です。
なので、前使っていたのと同じようにTheme My Loginを使用したい方は「Legacy Bundle」を購入するようにしましょう。
ちなみに、この中で会員サイトをする上で必須となるのは「Restrictions」と書いてある「エクテンション」だと思います。
まとめ
今回は新しくなった「Theme My Login」について紹介しました。
新しいバージョンになったことで、これだけで会員サイトを作るというのは無理になってしまいましたが、エクステンションを使用することで会員サイトを作ることができます。
エクステンションは月ごとではなく、年払い($10~)の物なので他のプラグインではなく「Theme My Login」を使いたいという場合はぜひエクステンションを使って会員サイトを作る時に役立ててみてください。
