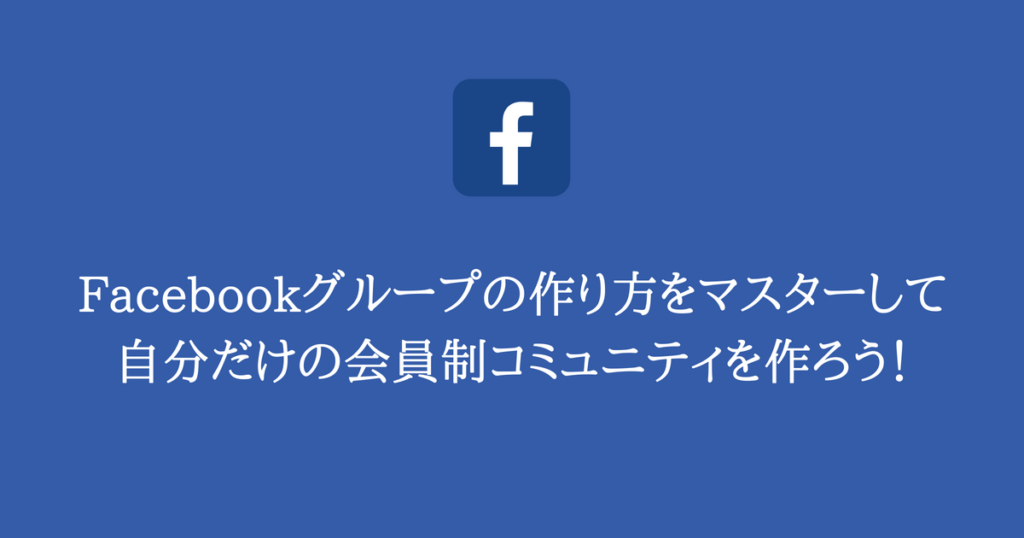
自分でオンラインサロンやコミュニティを作る時に利用するSNSツールとして人気のなのがFacebookグループです。
Facebookには自分でグループを作ることができ、このFacebookグループ機能を使うことでちょっとした自分だけの会員サイトのようなものを作ることができます。
今回はそんなFacebookグループの作り方を画像を用いて紹介していきます!
Contents
Facebookグループでできること。
使い方を紹介する前にまずは、簡単にFacebookグループでできることを紹介したいと思います。
最初に行ったように、Facebookグループはオンラインサロンやコミュニティを作る際に人気のSNSやツールです。
このFacebookグループでは、次のようなことをすることができます。
・イベント作成。
・グループ内限定の写真アルバム作成。
・グループ内でファイルの共有。
・顧客管理
・スレッド作成。
これだけあるとちょっとした会員制サイトにまけないくらいの機能になります。
イベントやメンバー内全員に通知したいことがある時は、Facebookグループ。
コミュニティ内で行った勉強会などは会員サイトで紹介。
などのように分けているところもありますが、基本的にFacebookグループ内で完結することが多いです。
次は、Facebookグループの作り方について紹介していきたいと思います!
Facebookグループの作り方
まずはFacebookグループの「ホーム」というところをクリックしてホーム画面に移動します。
そのあと、次の画像ののうち、「グループ」という項目をクリックしましょう。
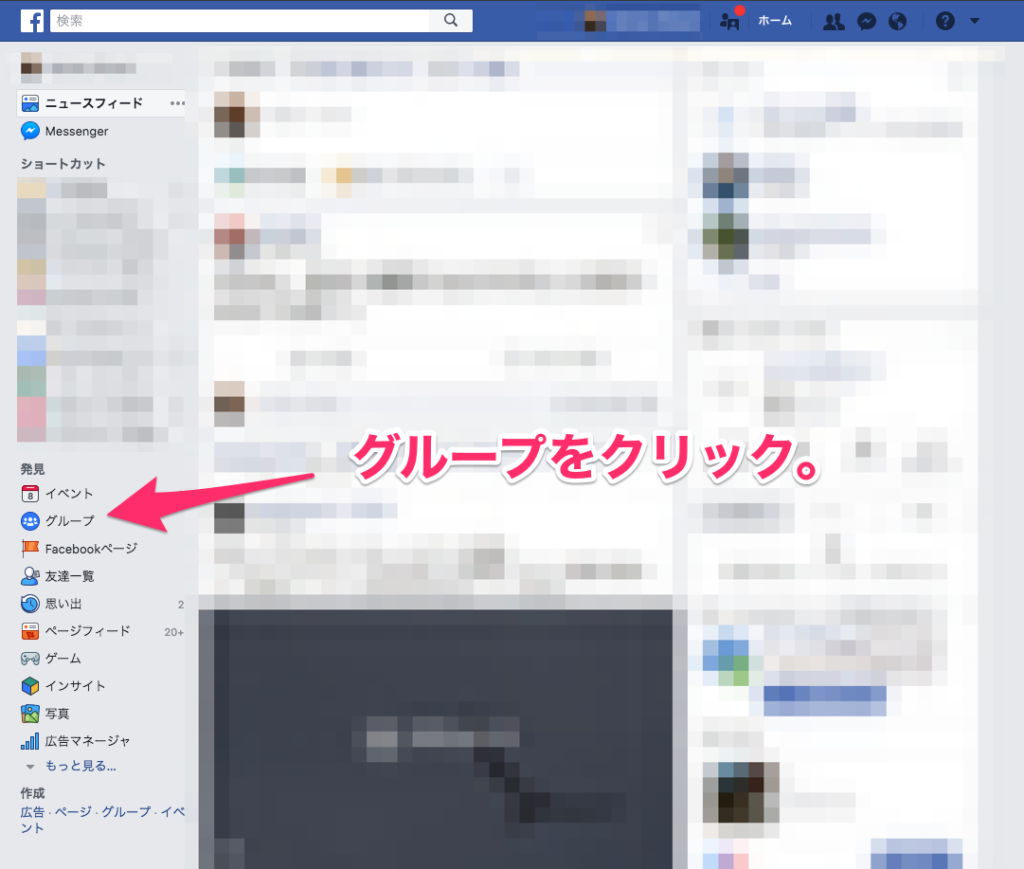
するとFacebookのグループ画面がが表示されると思います。
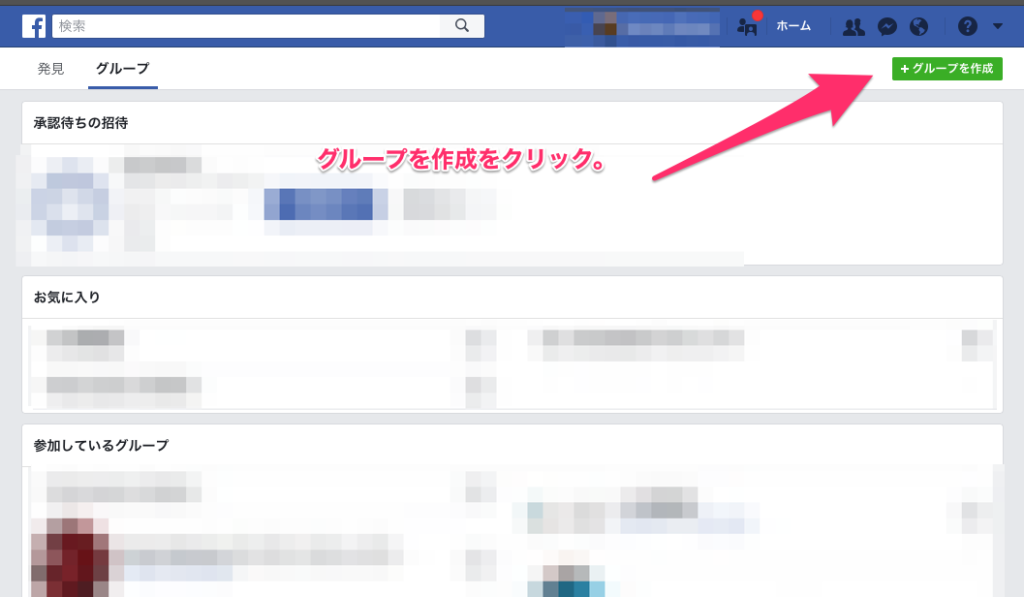
その中の「グループを作成」という項目をクリックしましょう。
すると、新しいグループを作成するための画面が表示されます。
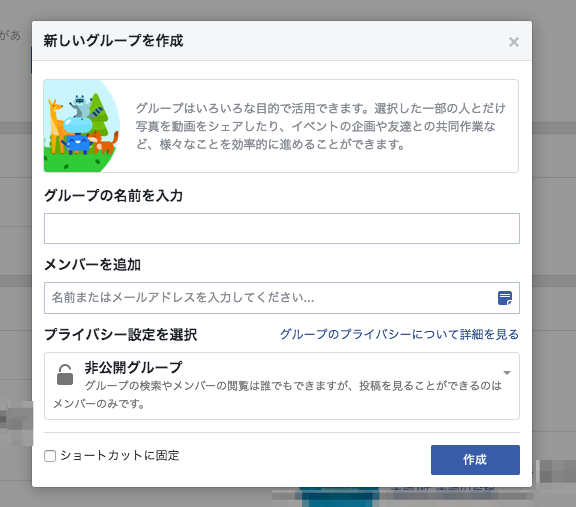
ここにそれぞれ、必要事項を入力して作成ボタンをクリックしてFacebookグループを作成しましょう。
各項目紹介
グループの名前を入力
ここには、作成したいグループの名前を入力します。
メンバーを追加
ここで名前や追加したいメンバーのメールアドレスを入力することで、作成した時に予めメンバーを登録することができます。
こちらについては、最低他の誰か1人をグループに入れる必要があります。
プライバシー設定を選択
ここでは、作成したFacebookグループのプライバシーを設定します。
プライバシーには次の3つの段階の設定があります。
1.公開グループ
2.非公開グループ
3.秘密グループ
公開グループについて
誰でもFacebookグループを検索したり、グループ内の投稿やメンバーなどを見れる状態にしたい場合に設定する項目です。
とりあえずグループを作って、誰でも見れるようなオープンなグループにしたい場合は「公開グループ」を設定するようにしましょう。
非公開グループについて
非公開グループと公開グループの違いはグループ内の投稿を見ることができるかどうかという違いです。
公開グループは誰でもグループ内の投稿を見ることができます。
非公開グループはメンバーしか投稿内容を見ることができません。
また、非公開グループにしてもFacebookのグループ検索では表示されます。
なので、知っている人だけにグループを公開したい人は注意です。
知っている人だけにグループを作って、グループのメンバーだけに投稿を公開したい場合は次の「秘密のグループ設定」をするようにしましょう。
秘密のグループについて
このグループは投稿内容やグループ内のメンバーなどはメンバーじゃない人は見ることができません。
また、秘密のグループはFacebookのグループ検索にも表示されません。
なので、メンバーじゃない人はグループの存在も知ることはできず完全秘密のグループを作ることができます。
各グループプライバシー設定まとめ
各グループのプライバシーについては改めて下記の画像にまとめておきます。
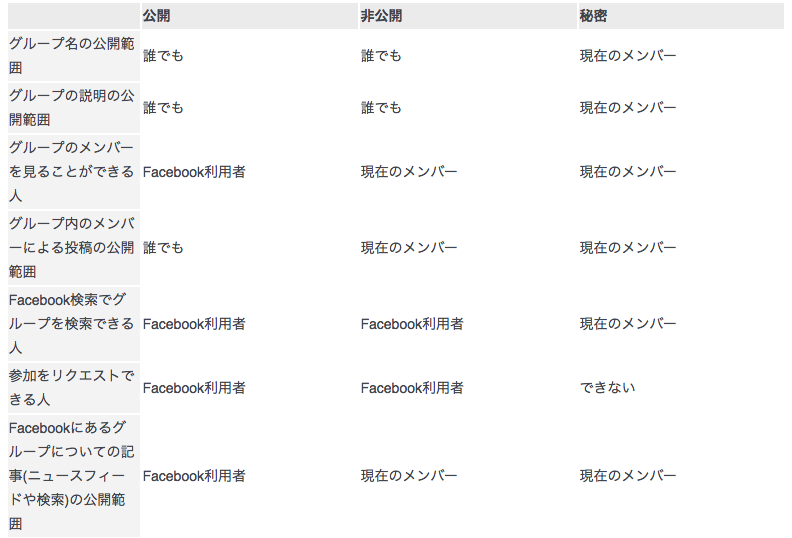
グループの名前、メンバーの追加、プライバシー設定をそれぞれ記入してFacebookグループを作成しましょう!
作成すると作成したFacebookグループのページに移動すると思います。
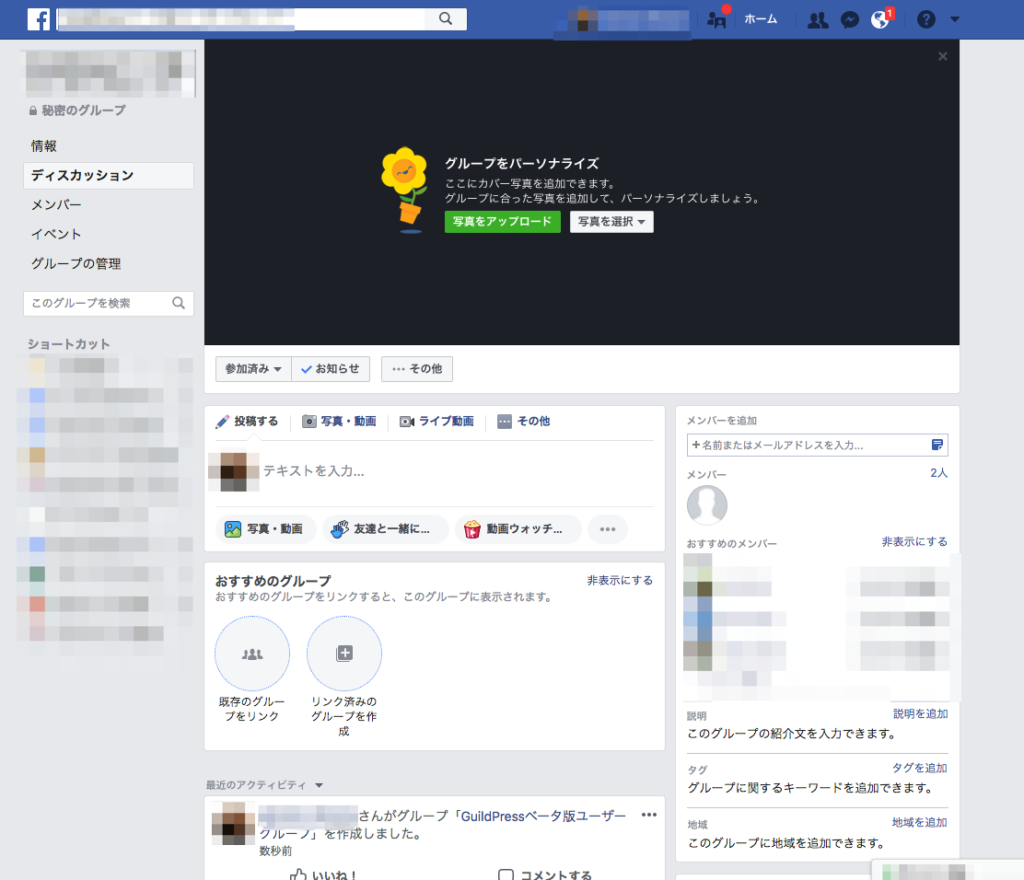
作成したFacebookグループの設定
ここでは、作成したFacebookグループページのセットアップ方法を紹介していきます。
まずホーム画面にある、「その他」という項目をクリックします。
クリックすると、設定項目が出てくるので「グループの設定を編集」という項目をクリックしましょう。
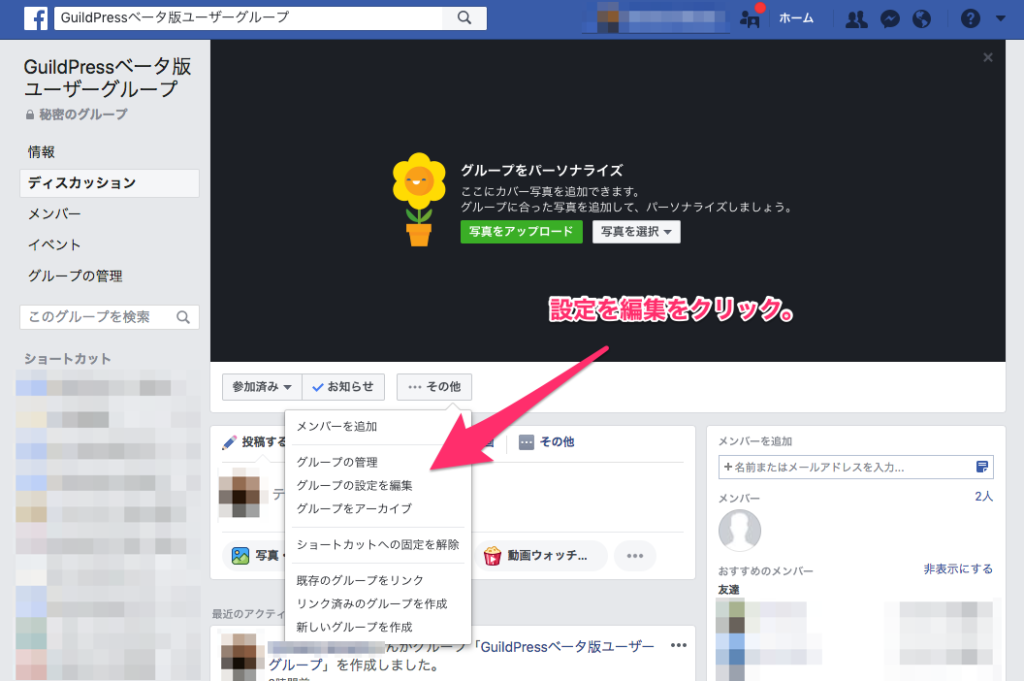
すると、次のようにFacebookグループの設定画面が表示されます。
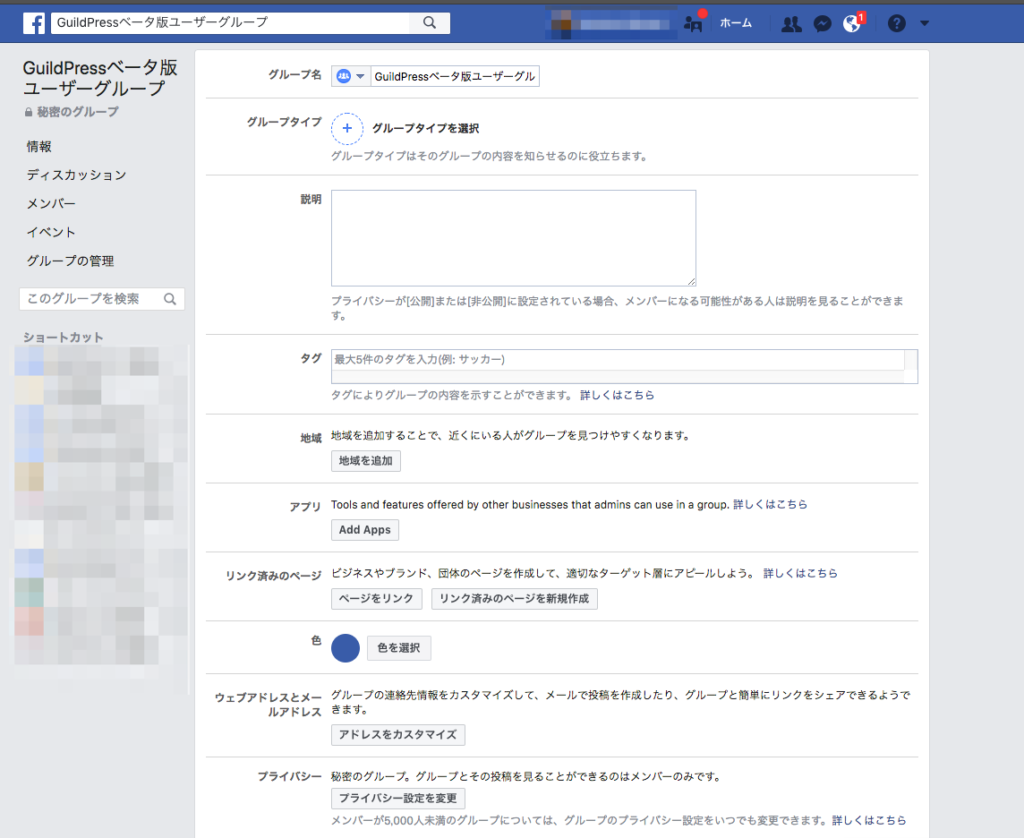
ここでグループ名を変更したり、グループのプライバシー設定やグループの参加を承認制にするなどの設定をすることができます。
ここで設定しておきたい項目は次のような項目です。
1.グループタイプ
2.説明
3.メンバー承認
4.投稿の権限
5.投稿の承認
6.ストーリーの投稿権限
7.ストーリーの投稿承認
グループタイプについて
グループタイプとは、プライバシー項目が「公開グループ」と「非公開グループ」に設定している場合に設定しておく項目です。
秘密のグループに設定している場合はここの項目を設定する必要はありません。
グループタイプを設定する場合は、グループ設定項目の中から「グループタイプを選択」をクリックします。
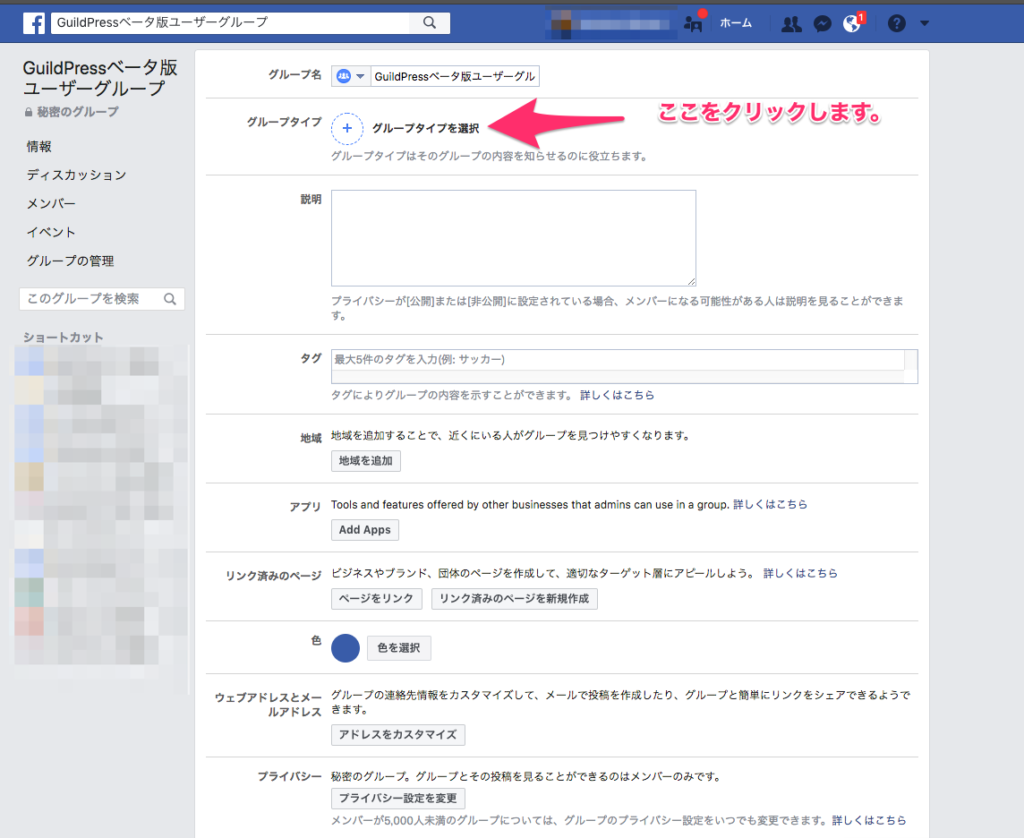
すると、色んなグループタイプが表示されるので自分が作成するグループタイプにあっているものを設定しましょう。
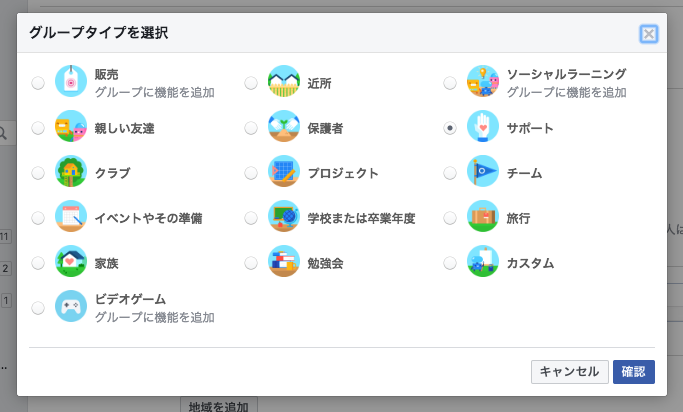
自分のグループに近いグループタイプが設定できたら、「確認」ボタンをクリックして設定完了です。
設定したあとは一番下にある「保存ボタン」クリックするのを忘れないようにしましょう。

説明
説明とはプライバシー項目が「公開グループ」と「非公開グループ」に設定している場合に設定しておく項目です。
秘密のグループに設定している場合はここの項目を設定する必要はありません。
説明部分を設定しておくことで、Facebookグループの検索をしている人が見た時にどんなグループかを伝える時に役に立つ項目です。
もし、どんな説明を載せればいいかわからない場合は一度自分が作ろうとしているグループに似ているグループを探してきて、そのグループの説明文を参考に書いてみると良いと思います。
メンバー承認
メンバーの承認設定は、誰かがグループに加わる時に承認制にするかどうかの設定です。
グループに加わる時は承認なしに入れるようにするか、それか誰かの承認をした上でグループに追加できるかを設定しましょう。
秘密のグループや非公開グループの場合は、メンバー承認を「管理者とモデレーターのみ」というところにチェックを入れておくと良いと思います。
投稿の権限
投稿の権限設定については、グループのメンバーが誰でも投稿できるようにするか、それとも特定のメンバーしか投稿できないようにするかの制限をつけることができます。
管理者の人がスレッドを立てて、メンバーの人はそこに自由にコメントしてもらうか。
それとも、メンバーがスレッドを立てて自由に交流できるようにするかなどを選ぶことができます。
ただ、あとで紹介する投稿承認設定でメンバーが投稿したものを承認制にすることもできます。
投稿の承認
投稿の承認は文字どおり、誰かが投稿した場合その投稿を承認制にするかしないかを選ぶことができます。
メンバーは自由に投稿できるようにしたいけど、ある程度秩序を保ちたいなどの場合は承認制にしてメンバーの投稿を事前にチェックすると良いと思います。
ストーリーの投稿権限
ストーリーの投稿権限は上記で説明した投稿権限と同じです。
メンバーが自由にストーリーを投稿できるようにするか、それとも特定の管理者しか投稿できないようにするかなどを選ぶことができます。
ちなみにストーリーとは、Facebookに新しく実装された投稿後24時間で消える投稿のことです。
つまり、制限時間付きの投稿ということですね。
普通の投稿との違いは、ストーリーはスライドショーで投稿が表示されるという点です。
ストーリーの投稿承認
これも投稿の承認のところで紹介したように、メンバーが投稿したストーリーを承認制にするかしないかを選ぶことができます。
メンバーは自由に投稿できるようにしたいけど、ある程度秩序を保ちたいなどの場合は承認制にしてメンバーの投稿を事前にチェックすると良いと思います。
全ての設定が終わったら忘れずに「保存」をクリックして、保存するようにしましょう。

カバー画像の設定
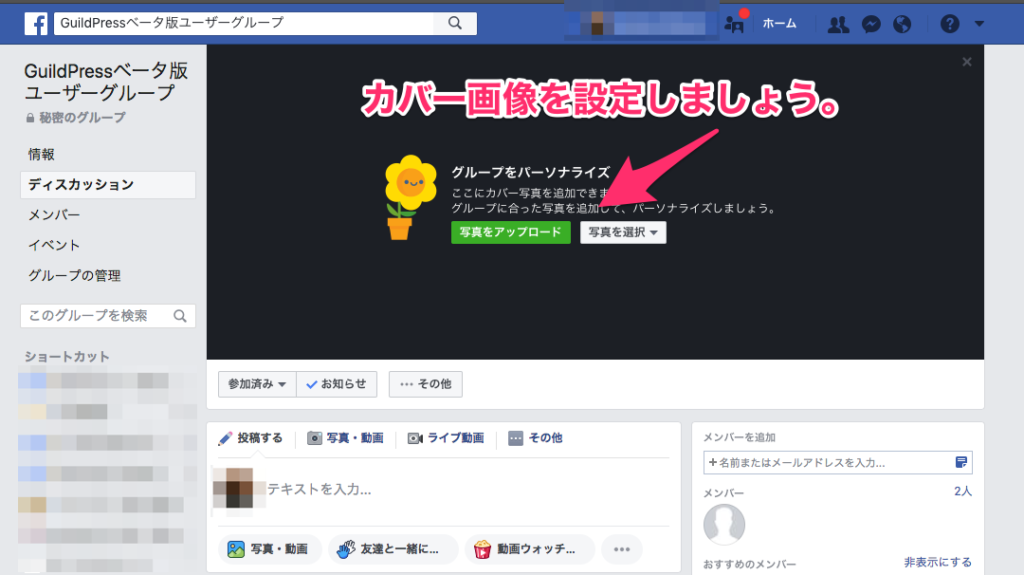
グループの設定が終わったら次はFacebookグループのカバー画像を設定していきましょう。
カバー画像のサイズはFacebookページによると次のようなサイズです。
グループのカバー写真の推奨サイズは1,640 x 856ピクセル(または1.91:1の比率)です。
カバー画像をアップロードするにはグループページの「写真をアップロード」の項目をクリックすることでアップロードできます。
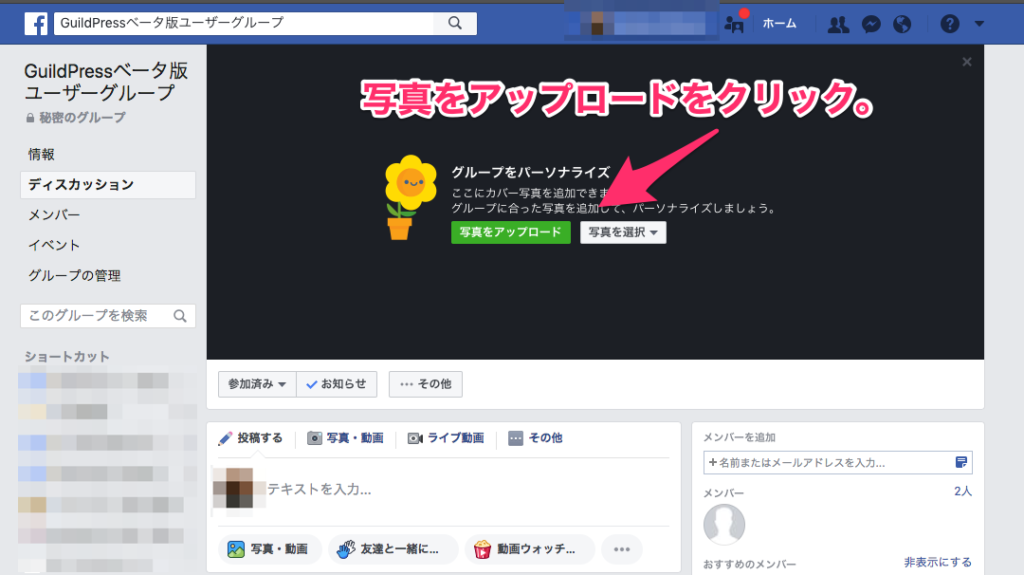
画像をアップロードするとカバー画像が変化します。
特に問題なければ、「設定を保存」をクリックしてカバー画像を変更します。
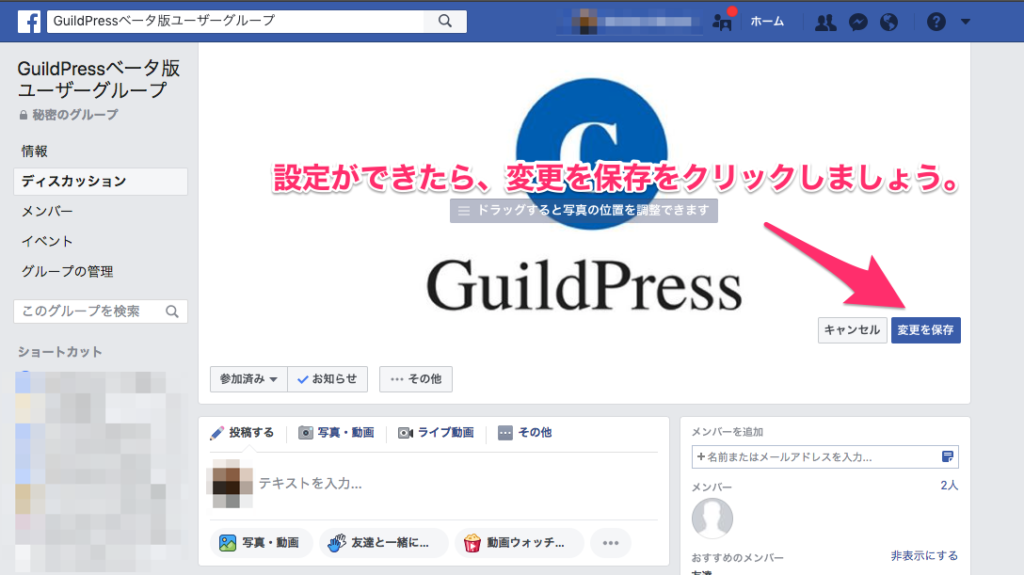
カバー画像作成について
カバー画像については、有料サイトからそれらしいカバー画像を購入。
もしくは、著作権フリーの画像をそのまま使用するか加工して作成すると良いと思います。
加工ツールについては、Canavaという加工ツールがあるのでそちらを使うことをオススメします。
最初にするべき投稿
Facebookグループを作成した時に、最初に作成するべき投稿があります。
それは、「総合案内」という種類の投稿です。
初めての人があなたのグループに参加した時に、「グループについて」や「グループの使い方」などの「総合案内」的なものがあるととても助かります。
初めてテーマパークとか行った時に、とりあえず総合案内のパンフレットを取りますよね?
それと似ている感じです。
この総合案内の投稿には作るグループにもよりますが、次のようなものを載せておくと良いと思います。
1.プロフィールについて
2.このグループについて
3.自己紹介について
4.このグループの使い方について
プロフィールについて
まずは主催者であるあなたのプロフィールを載せておきましょう。
グループに参加してくれる人にまず主催者であるあなたのプロフィールを載せることで、グループに参加している人の安心感的なものを得ることができます。
このグループについて
プロフィールを載せたら、次は作成したグループについてを載せていきましょう!
参加しているグループが何のグループなのか?
何のためにこのグループを作成しているか?
などのような情報があれば、初めて参加した人は助かりますよね。
名前などでわかりやすくできれば、それに越したことはありません。
ただ、名前などの場合はどうしても長さに限りがあったりするので、そこで伝えれないことがあればここで伝えましょう。
自己紹介について
このグループについて載せたら次は自己紹介についてを載せましょう。
初めて参加したイベントとかで、「アイスブレイク」と称して近くの席の人と自己紹介し合ったことはありませんか?
ちなみに、アイスブレイクとは初めて会った人同士の緊張を解きほぐす手法のことをアイスブレイクといいます。
これと同じで、作成したFacebookグループに初めて参加した人にアイスブレイクという形で自己紹介をしてもらいましょう。
そうすることで、他の人が参加した時にどんな人が他にも参加しているかなどを知れたりしてグループの活動が活発になりやすいです。
このグループの使い方について
自己紹介を載せたら次はグループの使い方に関するものを載せましょう。
例えば、勝手にメンバーがスレッドを立ててもいいのか?
自由にコメントしても大丈夫か?
などのルールを予め決めておくことでトラブルなどを防ぐための防御策としても機能します。
実際に総合案内投稿の作成してみた
どういう内容を記述するかわかったところで、実際1つ総合案内投稿を作成してみましょう。
投稿方法はFacebookグループページホーム画面のトップの投稿画面に入力したい内容を記述します。
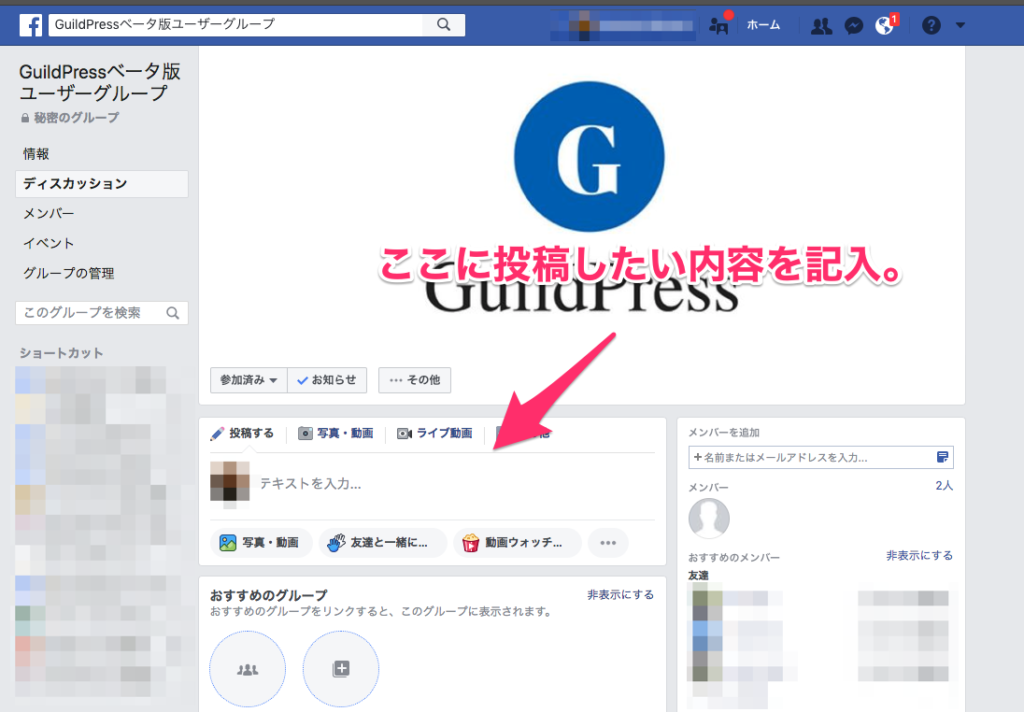
すると、画像のようにポップアップが表示されるので入力が完了したらポップアップの一番下にある「投稿するボタン」をクリックしましょう。
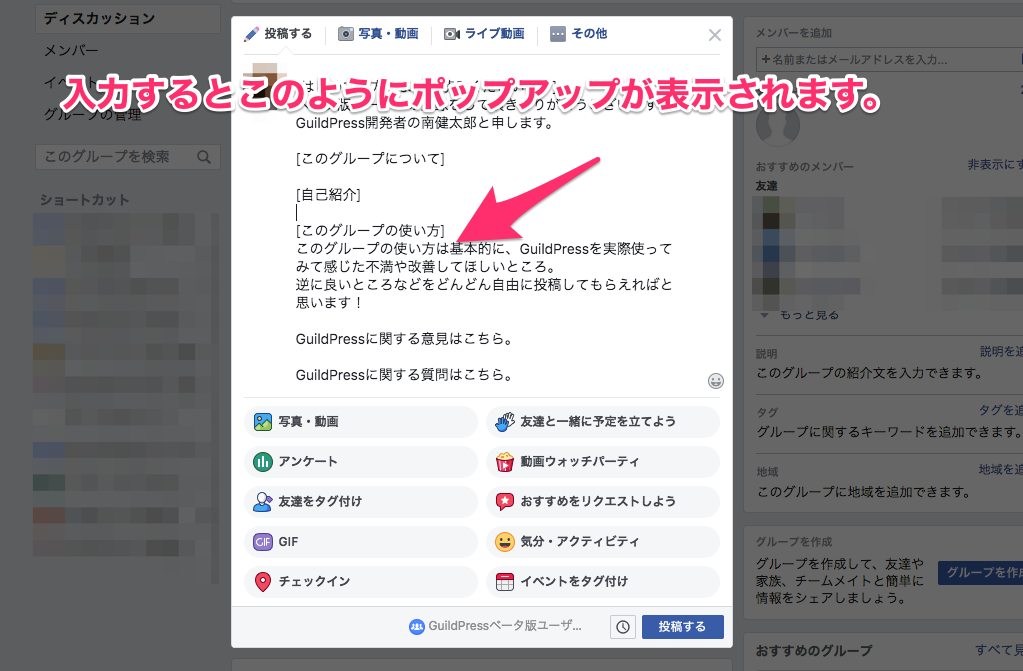
投稿が成功すると、先程投稿した内容がFacebookグループページに表示されます。
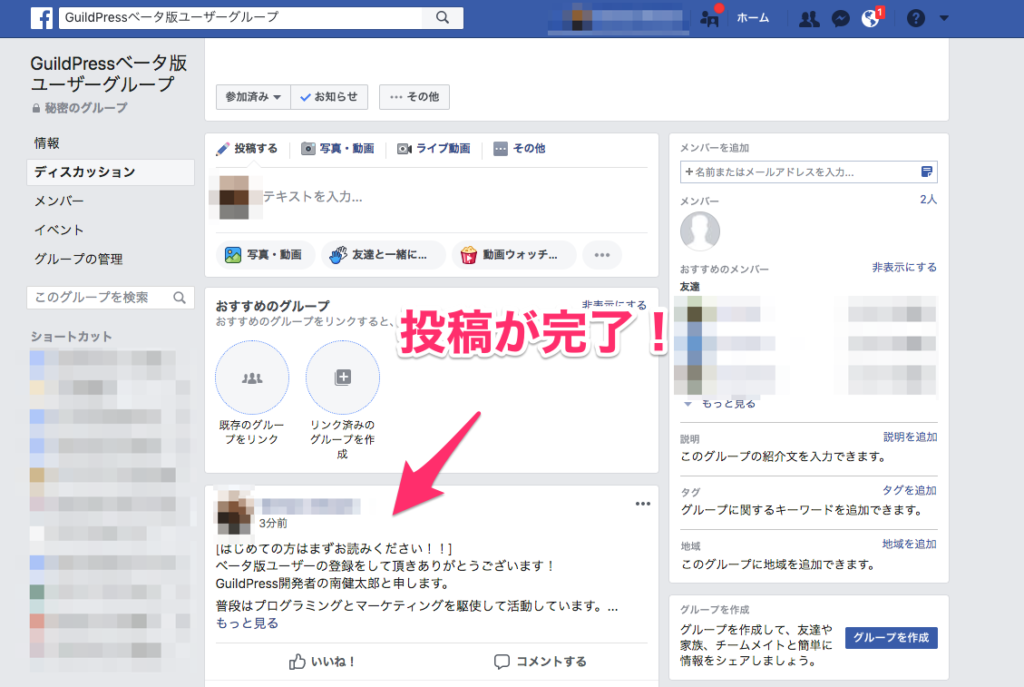
投稿ができたら、次は投稿したところの「・・・」の部分をクリックして、投稿をトップに固定をクリックします。
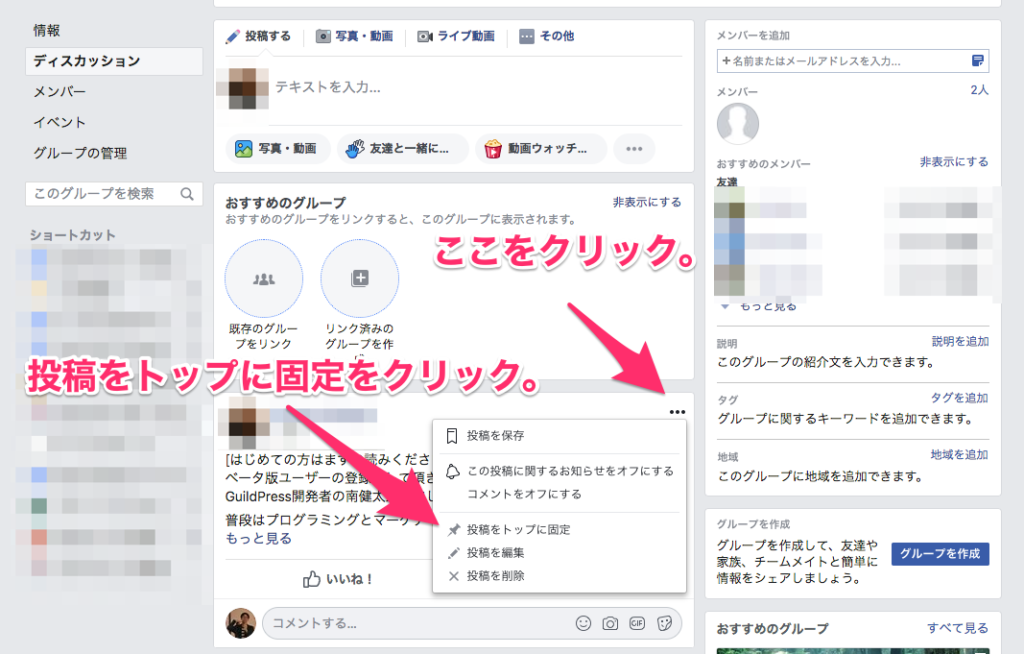
これで他の投稿をしても、この最初の総合案内の投稿が常にトップに表示されるのでグループページに初めて来た人がかならず目にするようになります。
固定が成功すると投稿したものの上の方に「固定された投稿」というものが表示されます。
これで、投稿画面の固定が完了です。
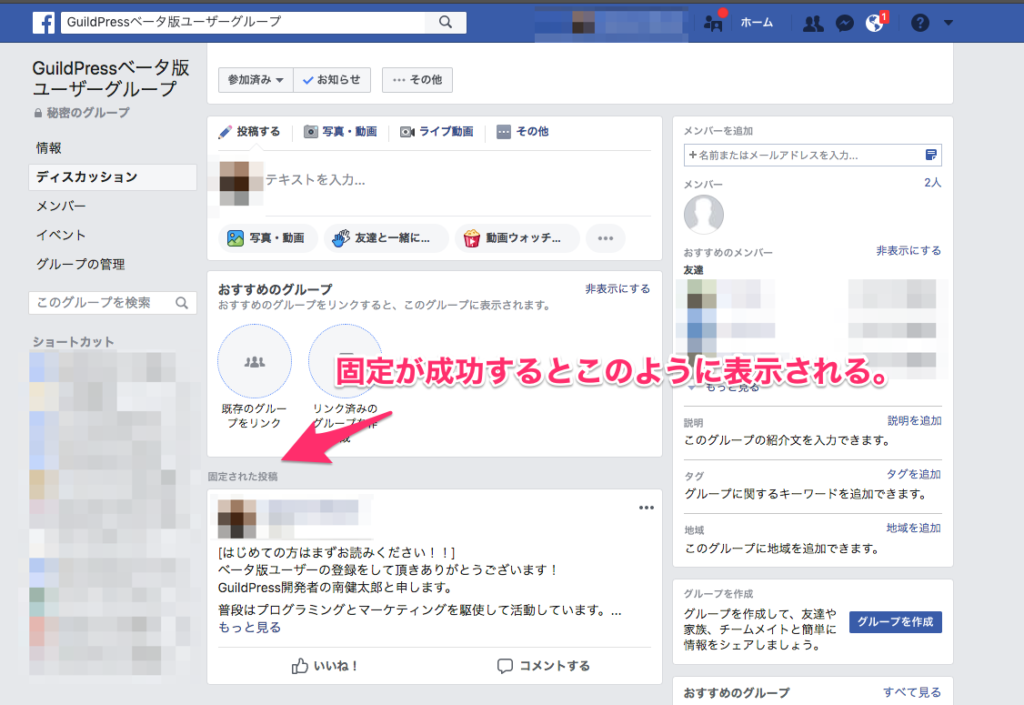
まとめ
いかがだったでしょうか?
今回の記事で一通りFacebookグループの作り方をマスターすることができたのではないかと思います。
Facebookグループを活用することで、ちょっとした会員サイト代わりにしたり、顧客管理に使えたりできるのでぜひ普段の活動の中に取り入れてみてください!
